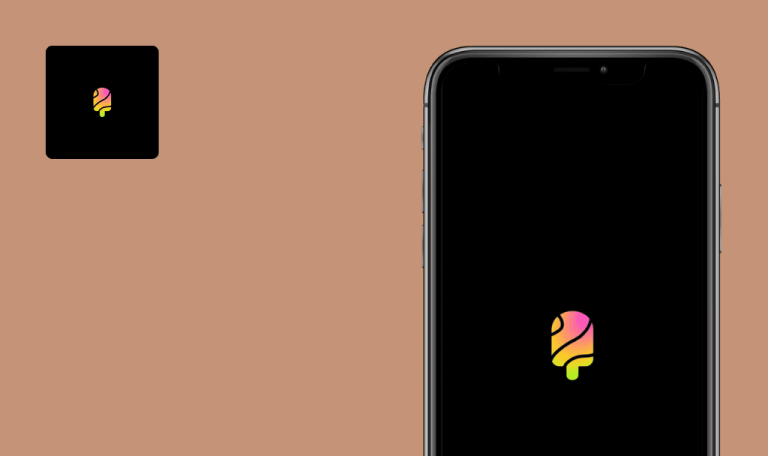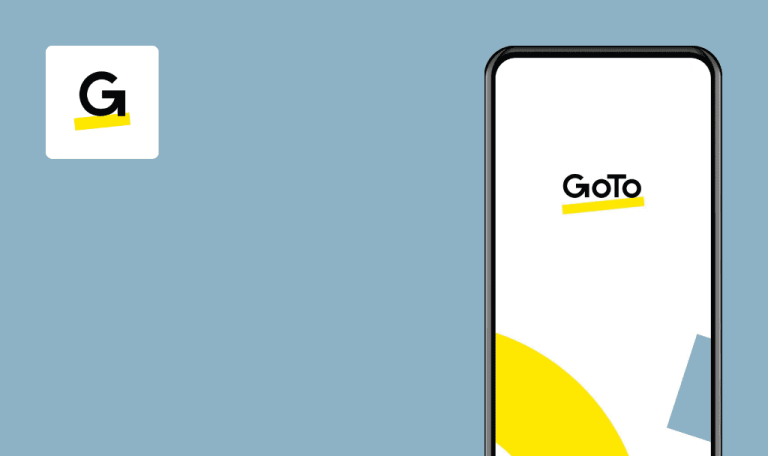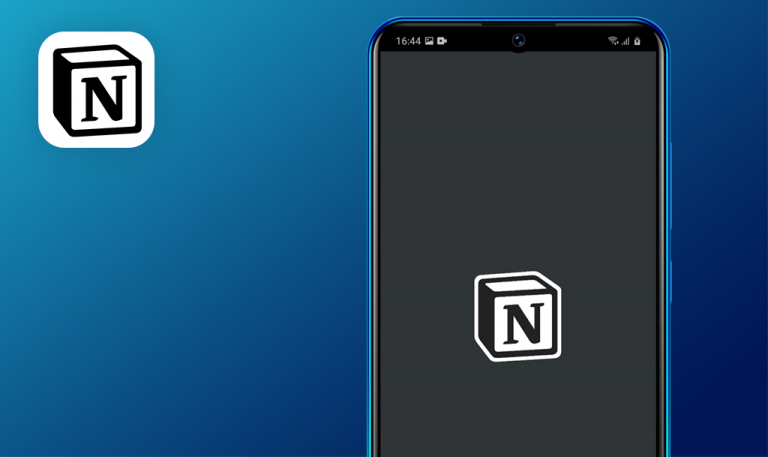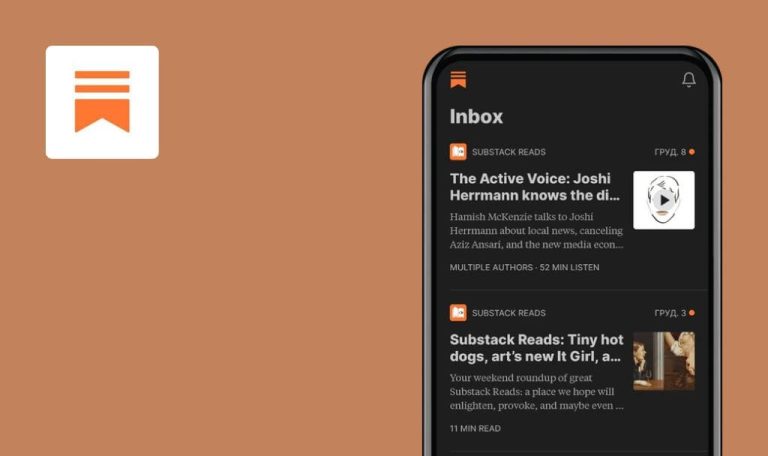
Bugs found in EnGenius Cloud To-Go for Android
EnGenius Cloud To-Go is an all-in-one mobile app that helps users manage and monitor multiple network devices no matter where they go.
The plug-and-play EnGenius Cloud solution enhances business communications, increases productivity, and brings seamless connectivity to customers. The intuitive app provides tools that make planning, deploying, and managing simple and easy. With EnGenius, users can register cloud devices by scanning the QR code, and then assign the newly installed devices to a specific network.
Our QA engineers carried out thorough testing of the EnGenius Cloud To-Go app. Here are the bugs we managed to uncover.
White text on server selection dropdown is not visible due to white background
Major
- The user opened the app.
- The user has selected a dark theme.
- Click the “Google Authentication” button.
- Select your Google account from the list.
- Click the server selection dropdown.
Redmi Note 10 Pro, Android 11
The user can’t see the server selection.
The name of the server should be black or the background should be black.
User can save empty “First Name” field
Minor
- The user has created an account.
- Click the “Menu” button in the top left.
- Click your account name in the bottom left.
- Click the “Edit” button.
- Click the “First Name” field and clear all the data.
- Click the “Save” button.
Redmi Note 10 Pro, Android 11
The name was saved; no validation appeared.
Validation should appear since the user cannot have an empty name.
Error occurs when user clicks created report in “Report” section
Minor
- The user has created an account.
- The user has created a task with reports.
- Click the “Menu” button in the top left.
- Click the “Report” button.
- Click the created task.
- Click the created report.
Redmi Note 10 Pro, Android 11
The web browser page opens with an error.
The web browser page with the report should open successfully.
During the testing process, I spotted several issues related to UI and input validation. My recommendation would be to use a strong validation pattern.