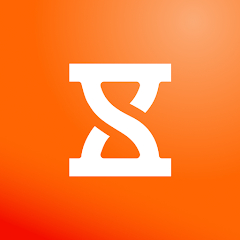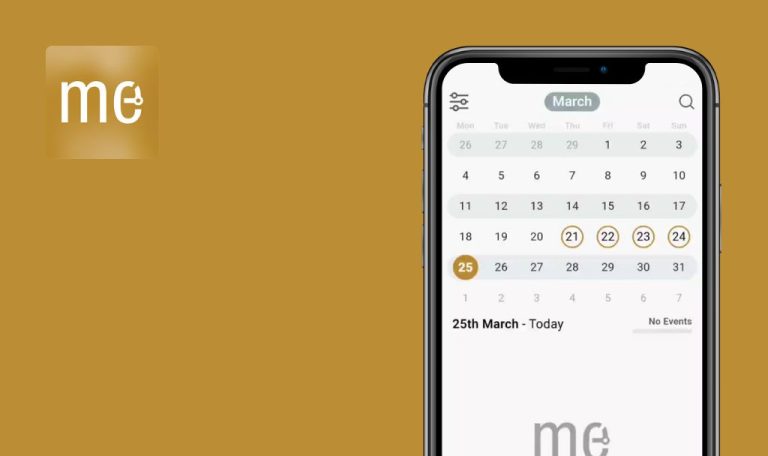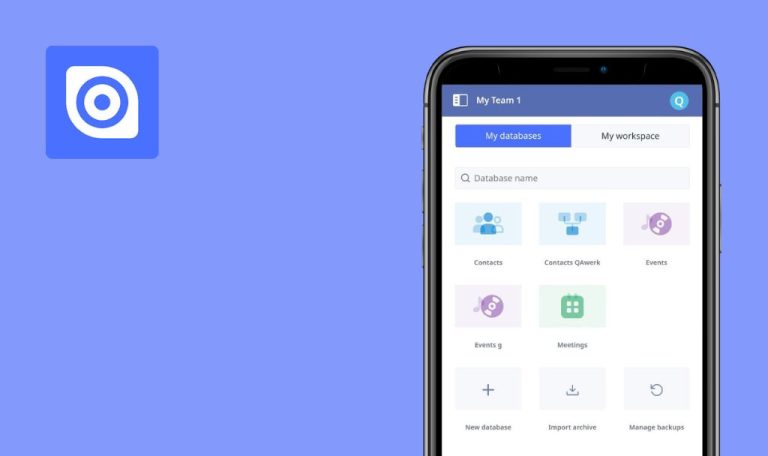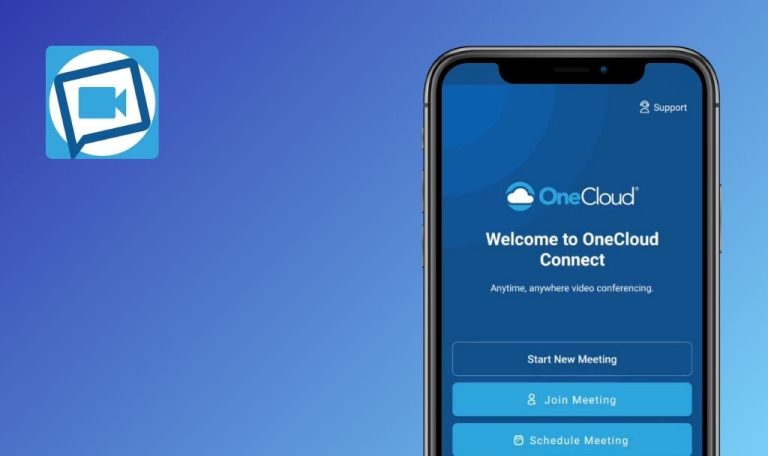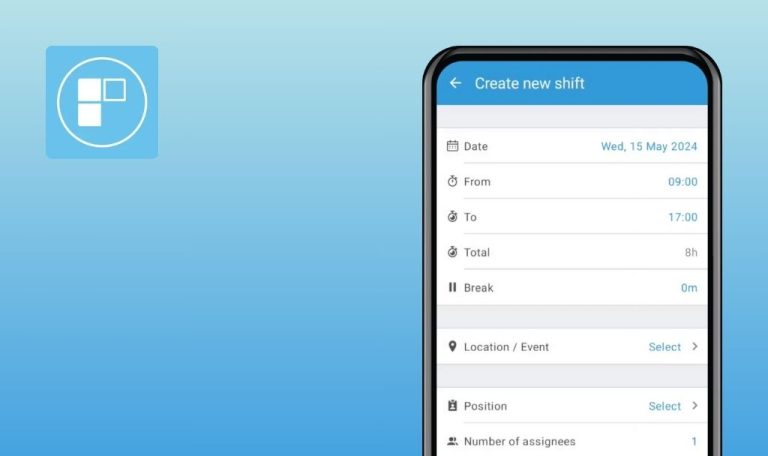
Bugs found in Jibble: Time Tracking for Android
Jibble: Time Tracking is an advanced employee time tracking app, trusted by tens of thousands of users worldwide, including top companies like Tesla and Pizza Hut.
It allows users to track time effortlessly with features like instant face recognition for clock-ins, GPS tracking with geofencing, and the flexibility to switch between personal and kiosk mode. Users can also enable offline clock-ins and manage timesheets on the go, choosing from various pay periods. With customizable time tracking rules, group management, project tracking, leave management, and seamless approval workflows, Jibble empowers teams to optimize productivity and streamline operations.
Our team had the honor of testing such a well-regarded app. Here are our insights on areas where Jibble can enhance its performance!
"Tracked Hours" table missing today's hours on daily range selection
Major
- The user has installed the app.
- The user is logged in.
- The user has entered 5 hours into today’s timesheet.
- Navigate to the “Dashboard” page.
- Click on the date range.
- Select the “Daily” option from the dropdown menu.
Poco F4, Android 13
The “Tracked Hours” table appears empty.
The “Tracked Hours” table should display the hours recorded for the current day.
Registration page accepts incorrect phone number format
Major
The user has installed the app.
- Click on the “Sign Up to Start Tracking” button.
- Click on the “Create an Organization” button.
- Fill out the fields for Full Name, Email, and Password.
- Click on the “Next” button.
- Enter an organization name.
- Choose “Advertising Industry” from the dropdown menu.
- Select an organization size of “1-10”.
- Input “99” in the Phone Number field.
- Click on the “Next” button.
Poco F4, Android 13
The registration process is successful.
A warning message stating “Invalid phone number” should be displayed.
"Add a Note" field disappears in "Add Hour Entry" window after hour entry
Major
- The user has installed the app.
- The user is logged in.
- Navigate to the “Timesheets” page.
- Click on the username.
- Click on the “Add Time Entry” button.
- Select “Hour Entry”.
- Click on the “Add a Note” field.
- Input “t” in the “Add a Note” field and then remove it.
- Click on the “Add Hours” field.
- Click the “Done” button.
Poco F4, Android 13
The “Add a Note” field becomes invisible.
The “Add a Note” field should remain blank and visible.
Back button malfunction during initial stage of face photo creation
Minor
- The user has installed the app.
- The user has registered and logged in with a new account.
- Navigate to the “Time Clock” page.
- Click on the “Take photo” button.
- Perform a back gesture.
Poco F4, Android 13
After performing the back gesture, a brief appearance of a red circle is shown, followed by a return to the first step.
After performing the back gesture, the user should be directed back to the “Take photo” button.
I found four bugs while testing. Some were minor, like things not looking quite right, but others were more significant and could affect how well the app functions. I'd recommend testing the app more extensively with different phones and usage scenarios to ensure it runs smoothly for everyone.