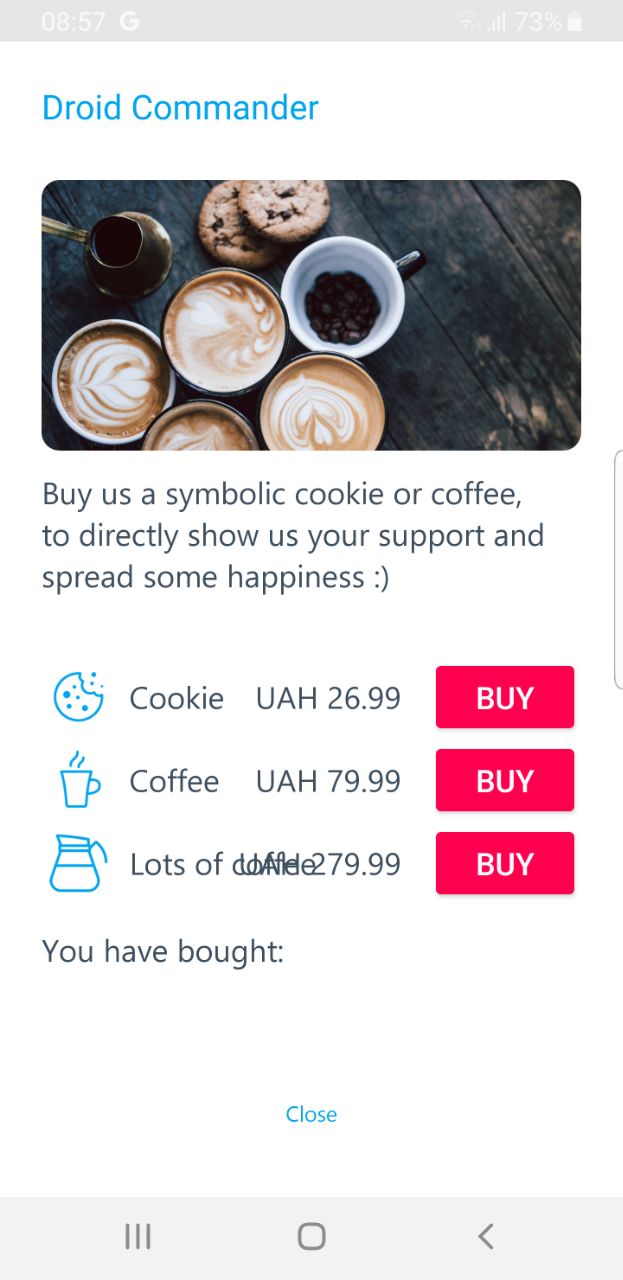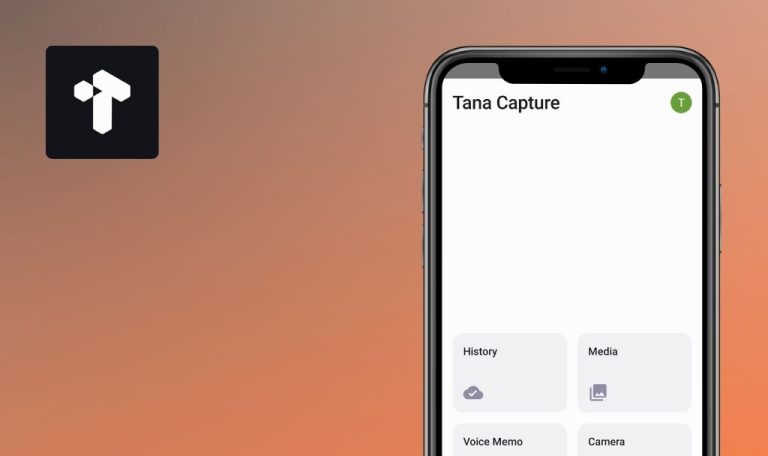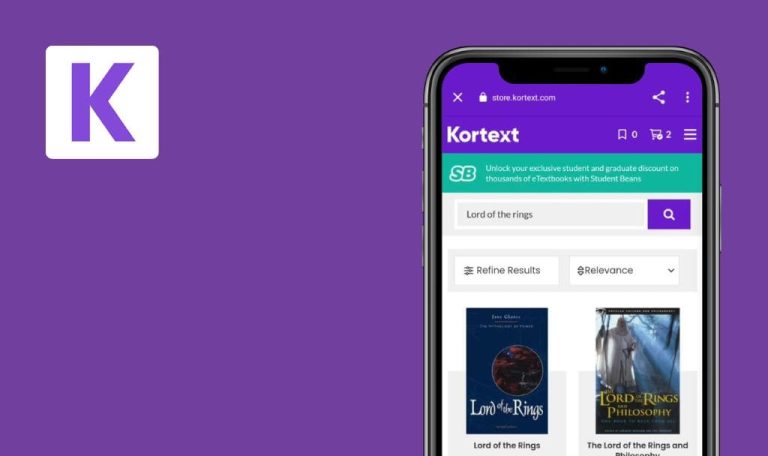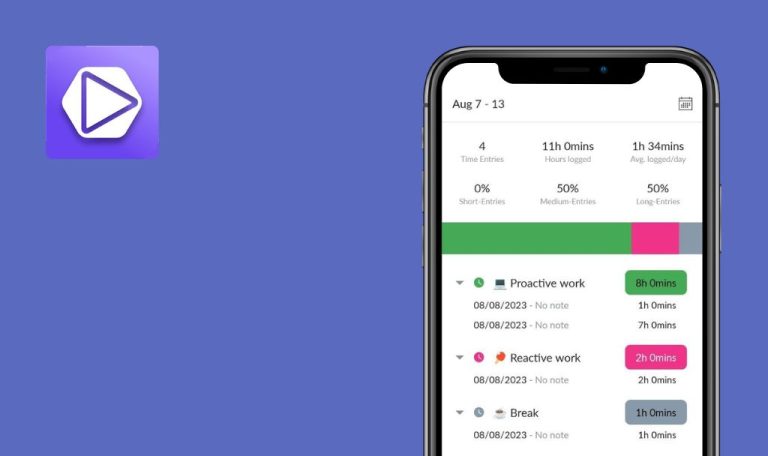Bugs found in Droid Commander – File Manager for Android
Droid Commander is a robust Android app that empowers users with comprehensive file management capabilities.
This feature-rich app serves as a versatile file explorer, allowing users to effortlessly navigate, organize, and manipulate files and folders with a user-friendly interface. It seamlessly integrates with popular cloud storage services, such as Google Drive, Dropbox, and OneDrive. With features like cross-device synchronization, task automation, and regular updates, Droid Commander provides a tailored and reliable file management solution for Android users.
While testing Droid Commander, our QA engineers found some bugs that, if fixed, would make the app flawless. Let’s find out!
App crashes when using file manager
Critical
Log in to the account.
- Click on the “File Manager” button in the bottom menu.
- Click on the “Filters” button in the upper right corner.
- Click on the “Sort by” dropdown.
- Select the “Big – Small” option.
- Click on the “Okay” button.
- Click on the first folder from the list.
- Repeat this action until you reach the desired file folder.
- Scroll down within the file folder.
Samsung Galaxy S8 (Android 9)
The application crashes when using the file manager.
When using the file manager, the application should not crash.
Displayed data doesn't match actual storage info
Major
Log in to the account.
- Navigate to the application’s homepage.
- Access phone settings to check storage info for the Samsung Galaxy S8 SM-G950F.
- On your desktop, locate the Settings icon.
- Click “Device care.”
- Select “Storage.”
Samsung Galaxy S8 (Android 9)
The data displayed in the application does not match the actual storage information.
The data in the application and the phone settings should match.
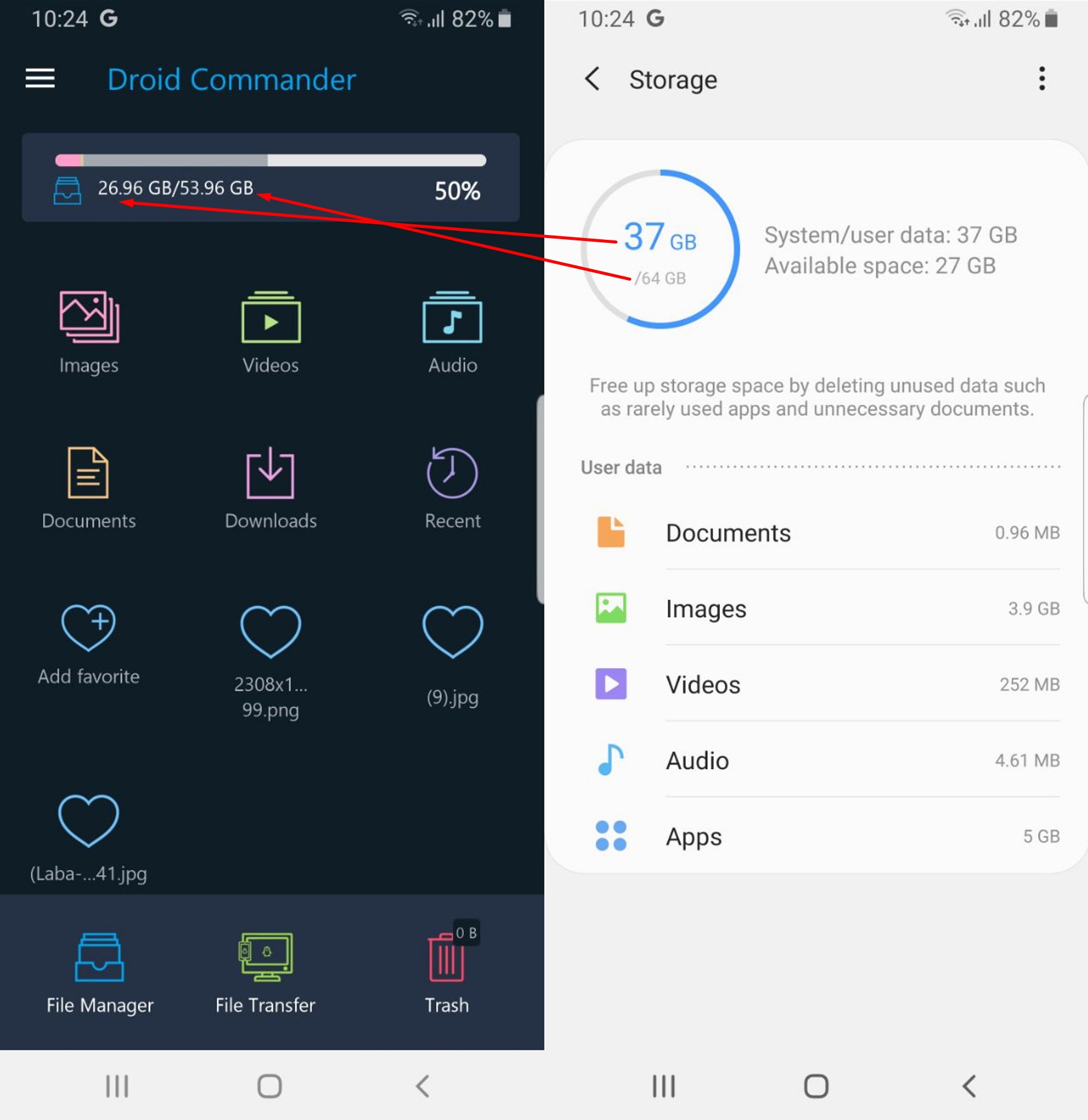
When going back to previous folder, subfolders vanish
Major
- Log in to the account.
- Create several folders containing images.
- Navigate to the homepage of the application.
- Click on the “Pictures” button.
- Open the folder.
- Return by clicking the back button.
Samsung Galaxy S8 (Android 9)
When returning to the previous folder, the folders that were within this folder disappear.
When the user returns to the main page with picture folders, the folders should be displayed.
Impossible to access root folders in file manager
Minor
Log in to the account.
- Tap the “File Manager” button in the bottom menu.
- Open the “storage” folder.
- Access the “emulated” folder.
Samsung Galaxy S8 (Android 9)
It is impossible to access the root folders in the file manager.
If the file manager has a path, navigation through folders should be possible.
File selection checkmark doesn't disappear after copying file
Minor
- Log in to the account.
- Create several folders containing images.
- Navigate to the application’s homepage.
- Tap the “Pictures” button.
- Open a folder.
- Tap the filters button in the upper right corner.
- Choose the tile display type.
- Confirm by tapping the “Okay” button.
- Place a checkmark by tapping the upper right corner of the image.
- Compress the file.
- Slide your finger to the cut button and release the screen.
Samsung Galaxy S8 (Android 9)
The file selection checkmark doesn’t disappear after copying the file.
After copying, one checkmark should be displayed.
Text overlaps on login screen
Trivial
- Open the app for the first time.
- Click on the “Create an account here” button.
Samsung Galaxy S8 (Android 9)
The text overlaps on the login screen.
The text should not overlap.
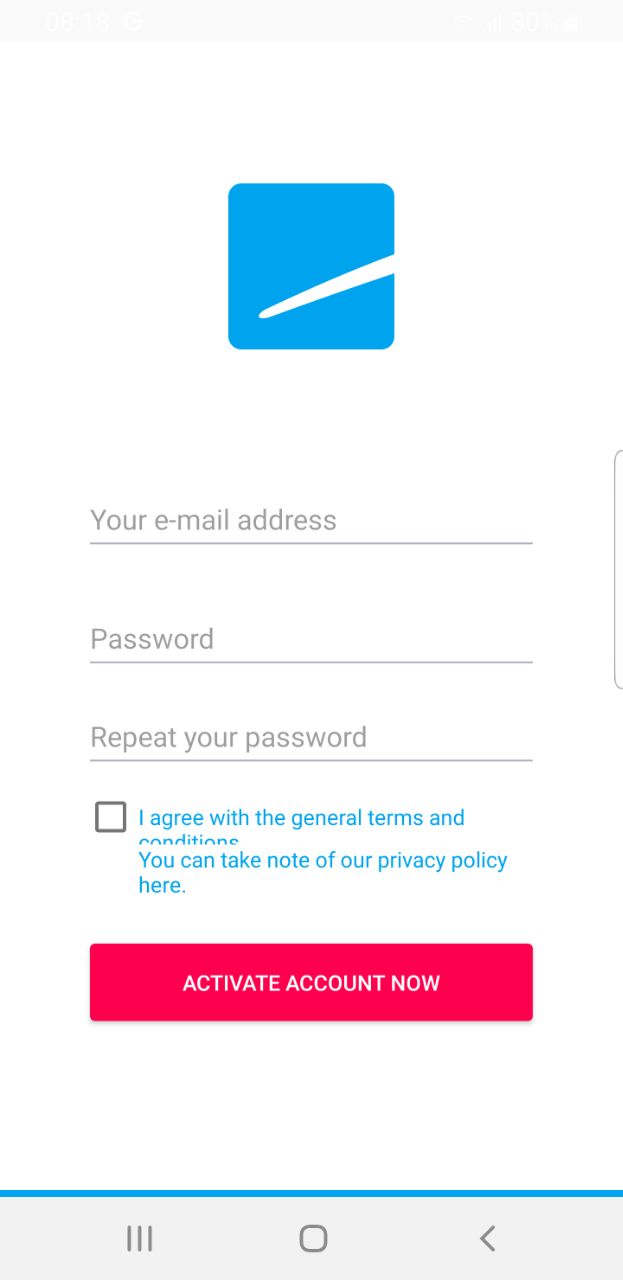
On "Coffee" page, price is overlaid on slot's name
Trivial
Log in to the account.
- Click on the burger menu in the upper-left corner.
- Click on the “Coffee” button.
Samsung Galaxy S8 (Android 9)
On the “Coffee” page, the price is overlaid on the slot’s name.
On the “Coffee” page, the price should not overlap with the slot’s name.
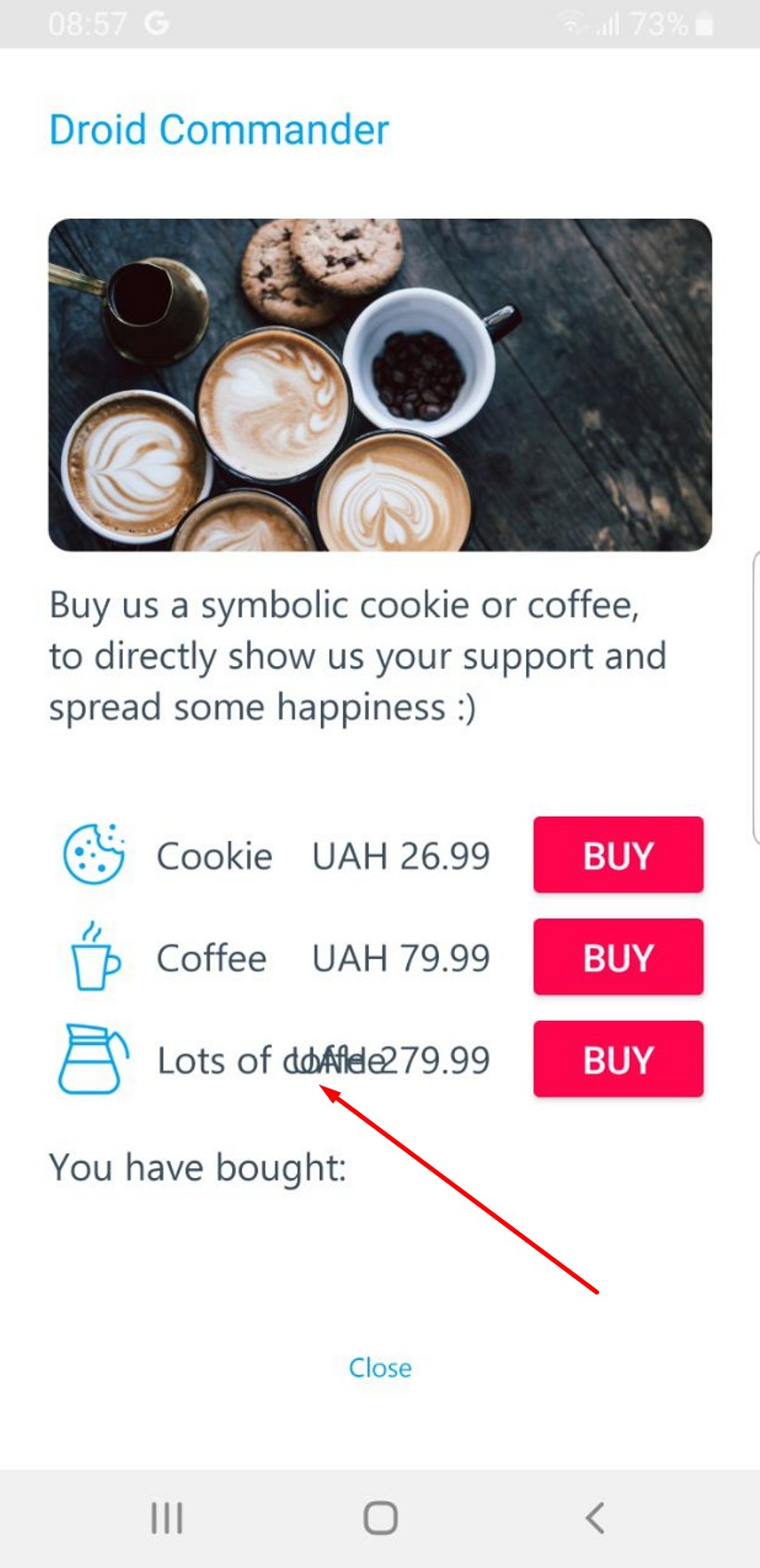
Two detail popups are displayed for file
Trivial
Log in to the account.
- Click on the “File Manager” button in the bottom menu.
- Select any folder.
- Move the folder to the “Edit” button.
Samsung Galaxy S8 (Android 9)
Two detail popups are displayed for the file.
Only one detail popup should be displayed.
Dark mode shows white screens
Trivial
Log in to the account.
- Click on the burger menu in the upper-left corner.
- Click on the “Settings” button.
- Turn on the “Dark Mode” slider.
- Click on the back button.
- Click on the “Ashampoo Login” button.
- Click on the back button.
- Click on the burger menu in the upper-left corner.
- Click on the “Coffee” button.
Samsung Galaxy S8 (Android 9)
Dark mode shows white screens.
In dark mode, only dark screens should be displayed.
Filters display word “big” in lowercase
Trivial
Log in to the account.
Click on the “File Manager” button in the bottom menu.
Click on the “Filters” button in the upper-right corner.
Click on the “Sort by” dropdown.
Samsung Galaxy S8 (Android 9)
The filters display the word “big” in lowercase.
For all filters, all words should start with an uppercase letter.
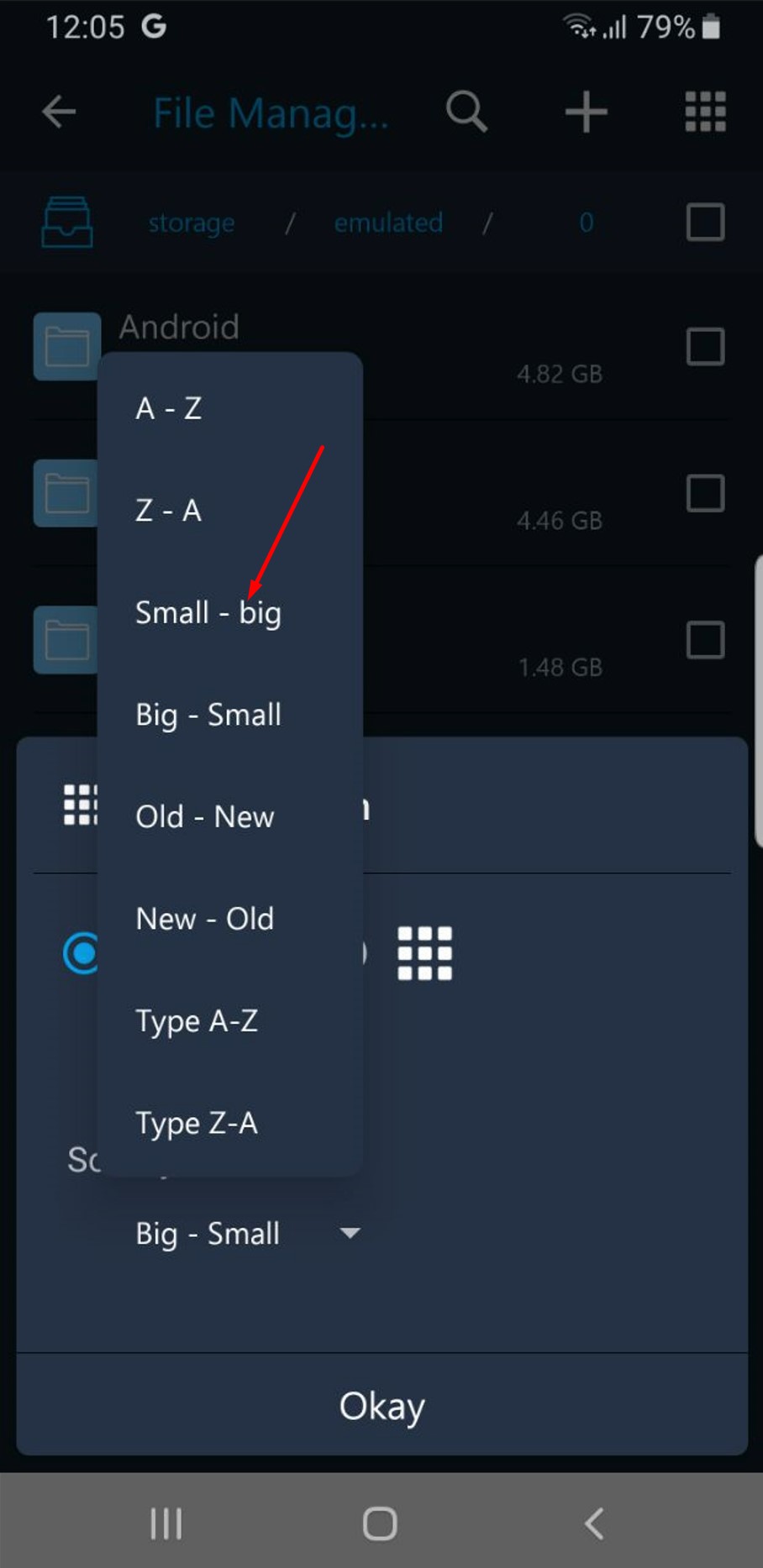
To ensure Droid Commander's quality and reliability, use a mix of functional and non-functional testing tools. This includes automated testing for core functionalities and usability testing to address UI and compatibility issues across different Android devices and versions.