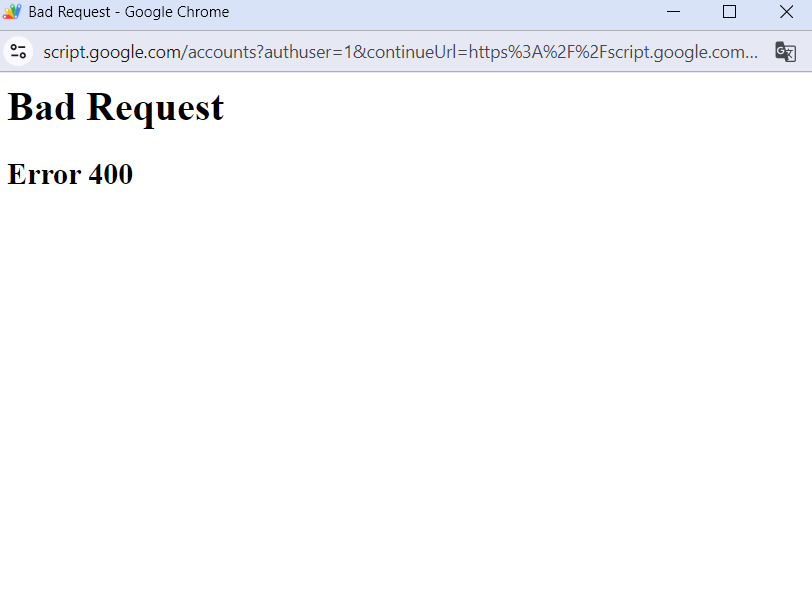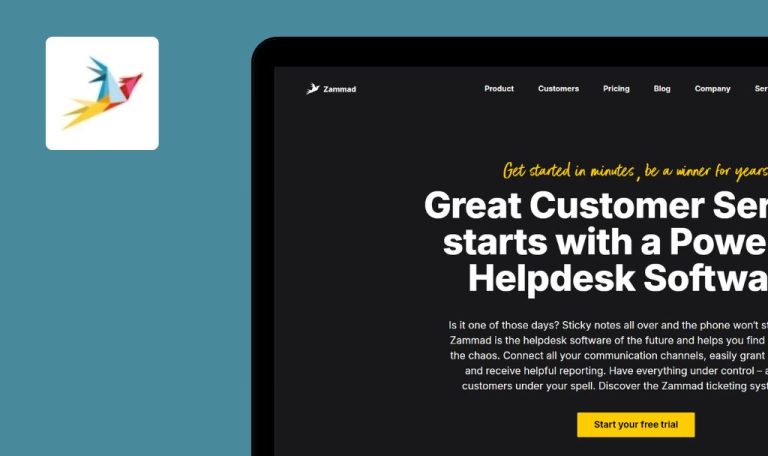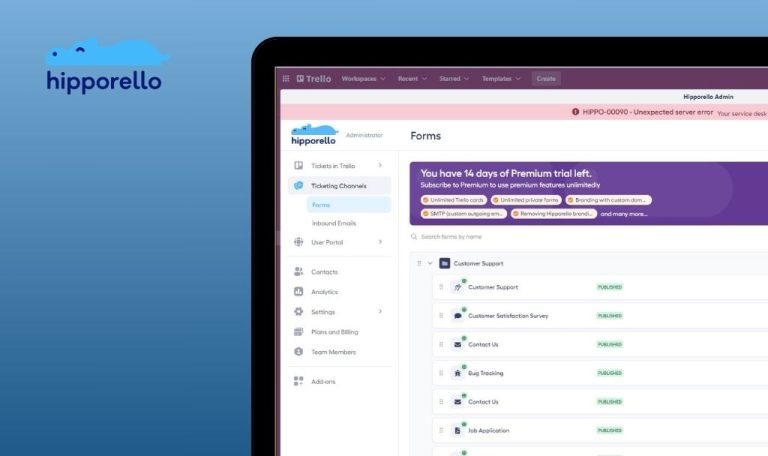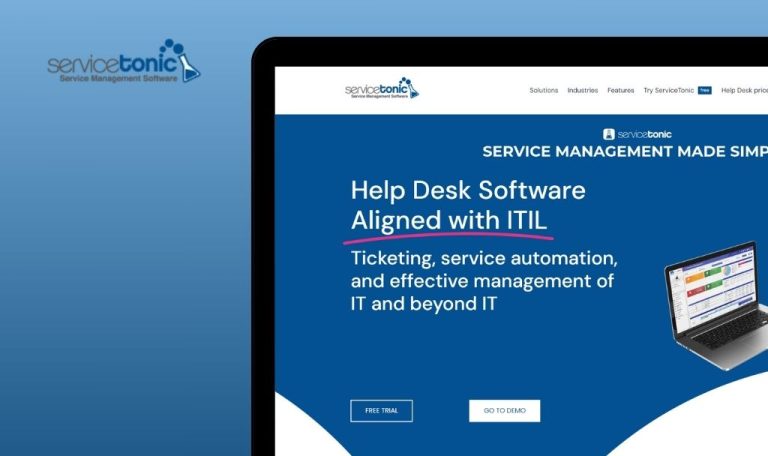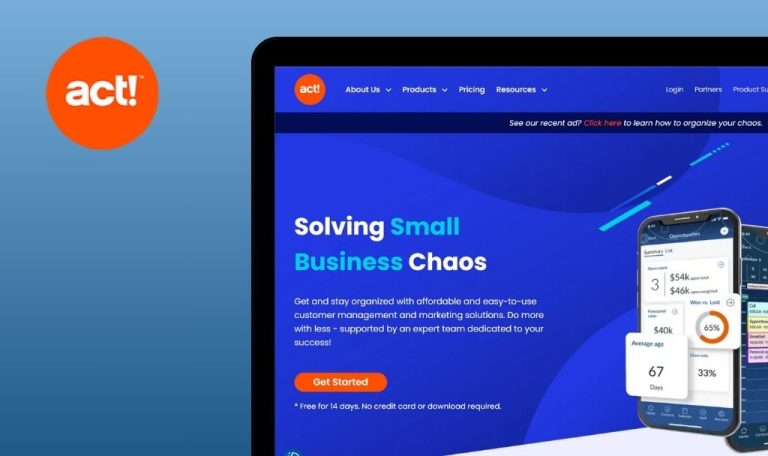
Bugs found in Clio SaaS
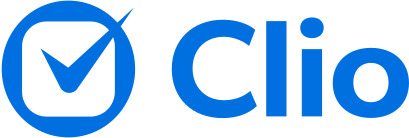
Clio is a sophisticated platform designed to manage law practices more efficiently. This comprehensive legal software encompasses all elements of law firm management in an astutely designed, user-friendly interface.
Offering features such as case and document management, time tracking, and client communication, Clio covers basic legal management needs and advances them with groundbreaking technology. Its design is a harmonious blend of simplicity and complexity that enables users to conduct their operations smoothly.
We at QAwerk carried out manual testing of the Clio SaaS and found several bugs. Here is what needs to be fixed.
"Clio for Gmail" integration error
Critical
- Create a Clio account on Google Mail.
- Login to the account.
- Click on the “App Integrations” button in the side menu.
- Click on the “Clio for Gmail” button.
- Click on the “Download from Google” button.
- Click the “Install” button.
- Choose an account registered with Clio.
- Click on the “Next” button.
- Enter your password.
- Click on the “Next” button.
- Click the “Continue” button.
- Click the “Allow” button.
OS: Windows 10 Pro
Browsers: Chrome v.129.0.6668.90, Firefox v.131.0, Microsoft Edge v.129.0.2792.79
When attempting to integrate “Clio for Gmail”, a “Bad Request Error 400” is displayed.
The integration of “Clio for Gmail” should occur without any errors.
After setting correct timezone, notification continues to be displayed
Critical
Login to the account.
- In the side menu, click on the “Calendar” button.
- Click the “here” button in the notification.
- In the time zone field, set the current location of your time zone.
- Click on the “Save New Information” button.
- In the side menu, click on the “Calendar” button.
OS: Windows 10 Pro
Browsers: Chrome v.129.0.6668.90, Firefox v.131.0, Microsoft Edge v.129.0.2792.79
Despite setting the correct timezone, the notification continues to appear.
Once the timezone has been appropriately set, the notification should no longer be visible.
Exported file does not contain information about contact's address
Major
Login to the account.
- Click on the “Contacts” button in the side menu.
- Click on the “New person” button.
- Fill in the fields:
- First name.
- Last name.
- Street.
- City.
- Zip/Postal code.
- Country.
- Click on the “Save contact” button.
- Click on the “Contacts” button in the side menu.
- Click on the “Export” button.
- Click on the “Export” button.
- Open the file.
OS: Windows 10 Pro
Browsers: Chrome v.129.0.6668.90, Firefox v.131.0, Microsoft Edge v.129.0.2792.79
The exported file does not contain information about the address of the contact.
The exported file should contain all available contact information.
There is no icon for received notification
Major
Login to the account.
- Click on the “Contacts” button in the side menu.
- Click on the “New person” button.
- Fill in the fields:
- First name.
- Last name.
- Click on the “Save contact” button.
- Click on the “Matters” button.
- Click on the “New matter” button.
- Select the Client.
- Fill in the field “Matter description”.
- Check “Set a budget for this matter”.
- Enter 1000 in the “Budget amount” field.
- Check the box “Notify firm users when the matter budget reaches threshold”.
- Enter 50 in the “Invoice portion” field.
- Click on the “Save matter” button.
- Click on the “Activities” button.
- Click on the “New time entry” button.
- Enter 10 in the “Duration” field.
- Enter 50 in the “Rate” field.
- In the “Matter” block, select the previously created Matter.
- Click on the “Save entry” button.
- Click on the notification button.
OS: Windows 10 Pro
Browsers: Chrome v.129.0.6668.90, Firefox v.131.0, Microsoft Edge v.129.0.2792.79
There is no icon for the received notification.
After the notification has been sent, an icon corresponding to the number of available notifications should appear.
Side menu icons do not fit
Major
- Login to the account.
- In the side menu, click on the “Collapse” button.
OS: Windows 10 Pro
Browsers: Chrome v.129.0.6668.90, Firefox v.131.0, Microsoft Edge v.129.0.2792.79
Side menu icons do not fit.
Side menu icons should be displayed in a collapsed version.
Notification is superimposed on top of pop-up
Major
Login to the account.
- In the side menu, click on the “Settings” button.
- Click on the “Manage Users” button.
- Click the “Add” button.
- Enter any valid email.
- Click on the button “Send invitation”.
- Click the “Add” button.
OS: Windows 10 Pro
Browsers: Chrome v.129.0.6668.90, Firefox v.131.0, Microsoft Edge v.129.0.2792.79
The notification is superimposed on top of the pop-up.
The notification should appear below the pop-up.
When you go to another page, filter is cleared
Major
- Login to the account.
- Add the user to the network and confirm it.
- In the side menu, click on the “Activities” button.
- Click on the “New time entry” button.
- Select the previously added user as “Firm use”.
- Click on the “Save entry” button.
- Click on the “Filters” button.
- In the “Firm user” block, select “All users” and click on the “Apply filters” button.
- In the side menu, click on the “Billing” button.
- In the side menu, click on the “Activities” button.
OS: Windows 10 Pro
Browsers: Chrome v.129.0.6668.90, Firefox v.131.0, Microsoft Edge v.129.0.2792.79
When you go to another page, the filter is cleared.
The filter should not be cleared after switching to another page.
Autofill for field "Responsible attorney" does not work
Minor
Login to the account.
- Click on the “Matters” button.
- Click on the “New matter” button.
- Click on the field “Responsible attorney”.
OS: Windows 10 Pro
Browsers: Chrome v.129.0.6668.90, Firefox v.131.0, Microsoft Edge v.129.0.2792.79
Autofill for the field “Responsible attorney” does not work.
Autofill should work if it is available for the field.
There is no icon for integration options
Minor
Login to the account.
- In the side menu, click on the “App Integrations” button.
- Click on the “See more apps built by Clio” button.
OS: Windows 10 Pro
Browsers: Chrome v.129.0.6668.90, Microsoft Edge v.129.0.2792.79
There is no icon for integration options.
All app integrations should display icons.
Legend of table "Working week" has shifted
Minor
Login to the account.
- In the side menu, click on the “Calendar” button.
- Click on the “Working week” button.
OS: Windows 10 Pro
Browsers: Chrome v.129.0.6668.90, Firefox v.131.0, Microsoft Edge v.129.0.2792.79
The legend of the table “Working week” has shifted relative to the table.
The legend of the table “Working age” should not be shifted relative to the table.
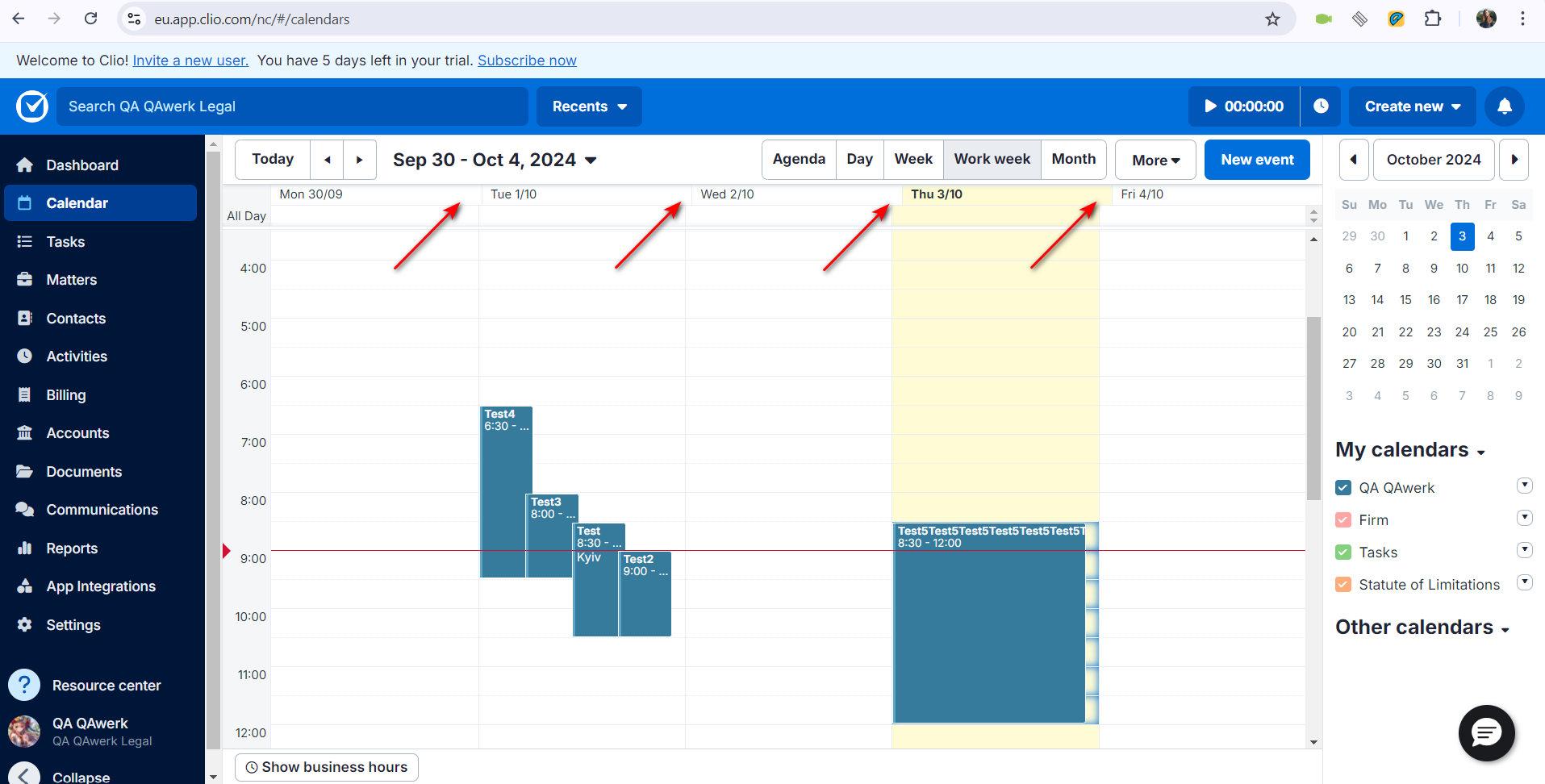
Name of radio button does not fit in field
Minor
Login to the account.
- Click on the “Contacts” button in the side menu.
- Click on the “New person” button.
- Scroll down the page.
OS: Windows 10 Pro
Browsers: Chrome v.129.0.6668.90, Firefox v.131.0, Microsoft Edge v.129.0.2792.79
The name of the radio button does not fit in the field.
The name of the radio button should fit in the field.
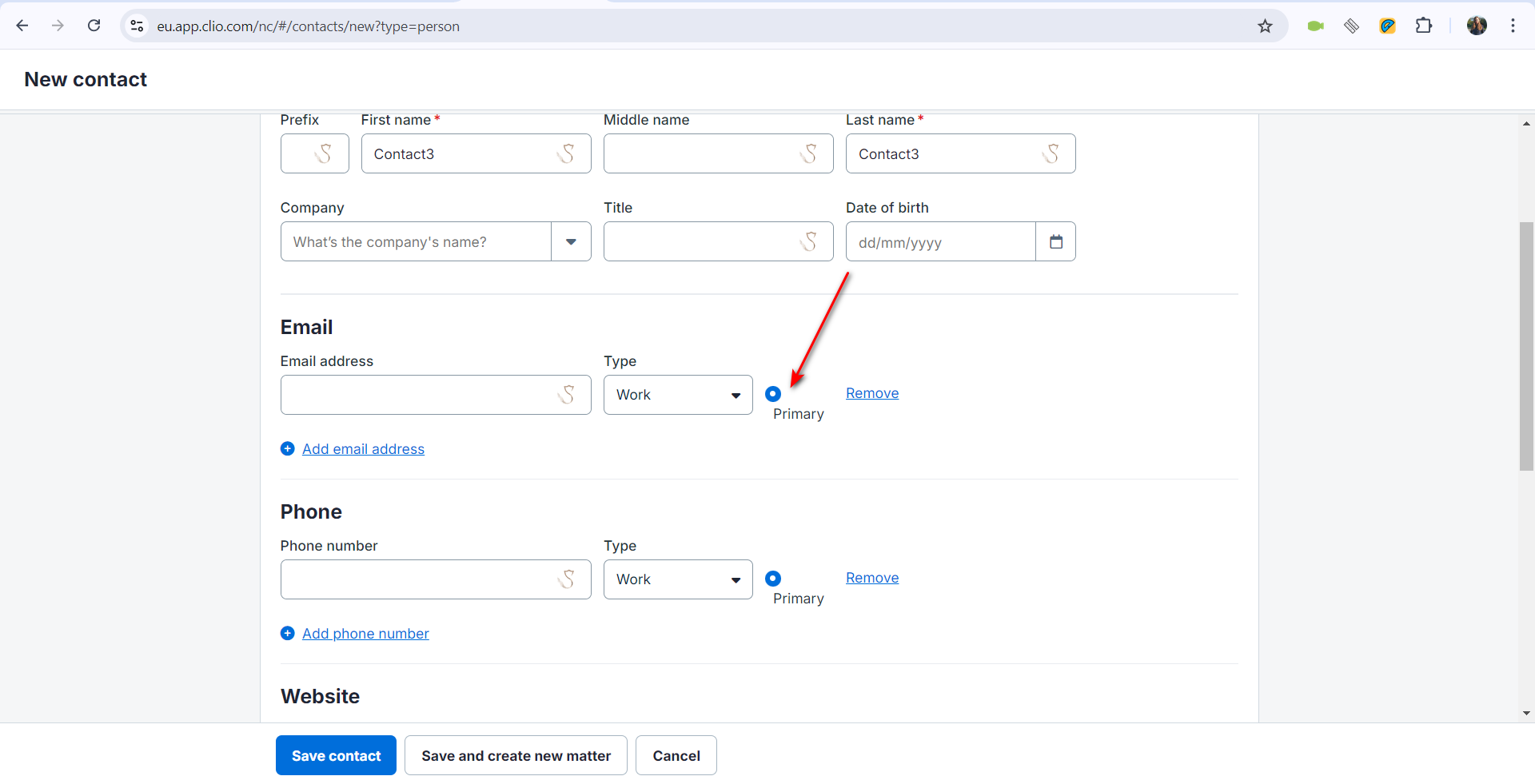
Scroll for side menu is not customized
Minor
- Login to the account.
- Scroll through the side menu.
OS: Windows 10 Pro
Browsers: Chrome v.129.0.6668.90
The scroll for the side menu is not customized.
The scroll for the side menu should be customized.
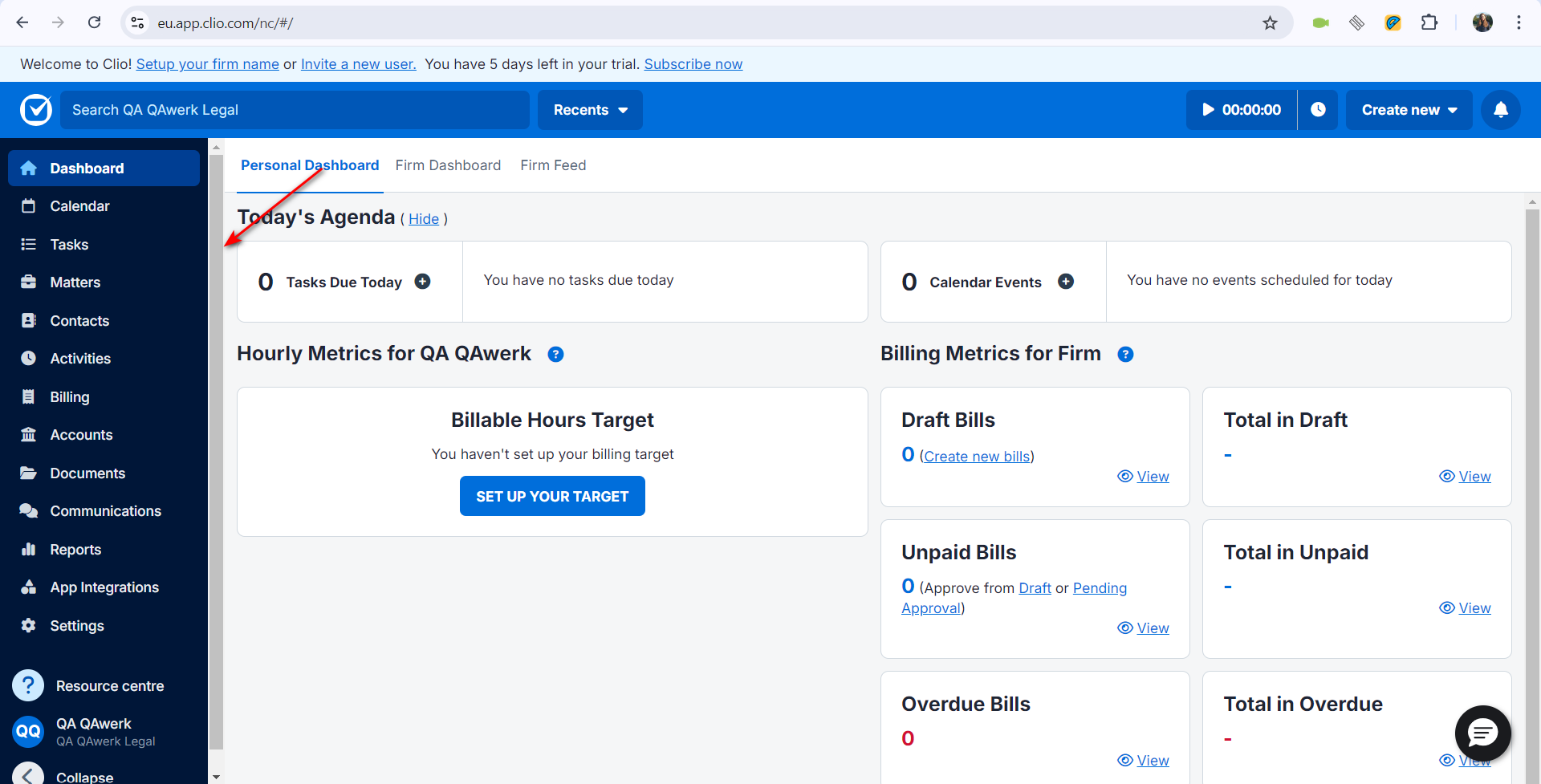
Event image remains when event is moved on calendar
Minor
Login to the account.
- In the side menu, click on the “Calendar” button.
- Double-click any calendar date.
- Fill in the “Title” field.
- Click on the “Save event” button.
- Click on the created event and drag it to any other slot.
OS: Windows 10 Pro
Browsers: Chrome v.129.0.6668.90, Firefox v.131.0, Microsoft Edge v.129.0.2792.79
The event image remains when the event is moved on the calendar.
The event image should move along with the event without leaving any traces behind.
Generated report opens in new tab
Minor
Login to the account.
- In the side menu, click on the “Reports” button.
- Click on the “Reports” button.
- Click on the “Matter balance summary” button.
- Click on the “Generate report” button.
- Click on the link in the notification.
OS: Windows 10 Pro
Browsers: Chrome v.129.0.6668.90, Firefox v.131.0, Microsoft Edge v.129.0.2792.79
The generated report opens in a new tab.
The report should open in the current tab.
Profile photo in side menu requires page refresh to update
Minor
Login to the account.
- Click on the profile button in the side menu.
- Click on the “View Profile” button.
- Click on the “Edit Picture” button.
- Click on the button “Choose file”.
- Select the file and click on the “Open” button.
- Click on the “Upload” button.
- Refresh the page.
OS: Windows 10 Pro
Browsers: Chrome v.129.0.6668.90, Firefox v.131.0, Microsoft Edge v.129.0.2792.79
A page refresh is required for the profile photo to update in the side menu.
The profile photo should be updated in the side menu automatically without requiring page refresh.
Excessive side scrolling
Trivial
- Login to the account.
- In the side menu, click on the “Tasks” button.
OS: Windows 10 Pro
Browsers: Chrome v.129.0.6668.90, Firefox v.131.0, Microsoft Edge v.129.0.2792.79
Excessive side scrolling observed on the “Tasks” page, despite being devoid of data.
For the “Tasks” page that lacks data and displays only a placeholder, there should not be any side scrolling present.
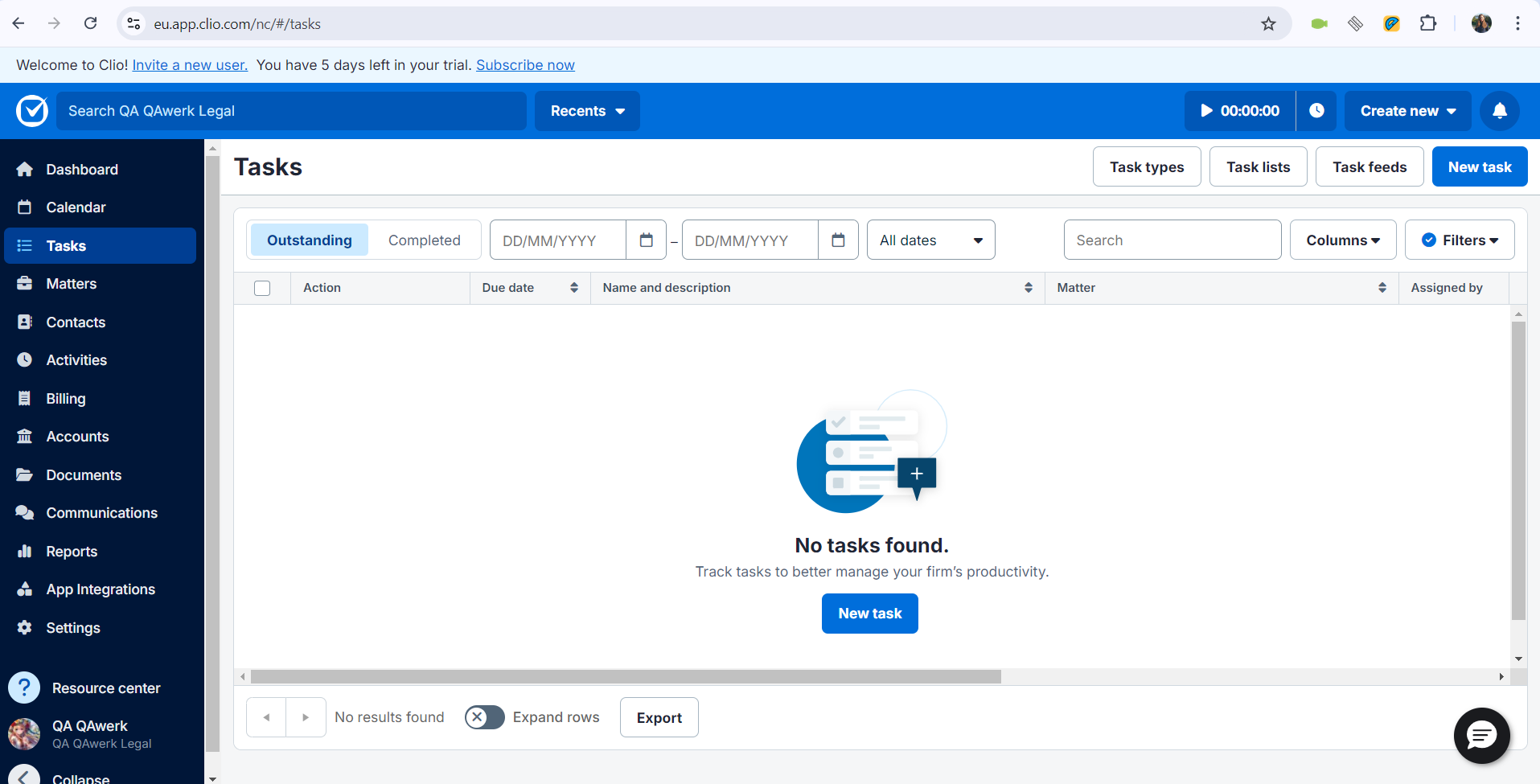
Rightmost arrows for sorting table do not fit
Trivial
Login to the account.
- Click on the “Contacts” button in the side menu.
- Click on the “New person” button.
- Fill in the fields:
- First name.
- Last name.
- Click on the “Save contact” button.
- Click on the “Matters” button.
- Click on the “New matter” button.
- Select the Client.
- Fill in the field “Matter description”.
- Click on the “Save matter” button.
- Click on the “Matters” button.
- Scroll Matter to the right.
OS: Windows 10 Pro
Browsers: Chrome v.129.0.6668.90, Firefox v.131.0, Microsoft Edge v.129.0.2792.79
The rightmost arrows for sorting the table do not fit the assigned field.
The arrows should be fully displayed.
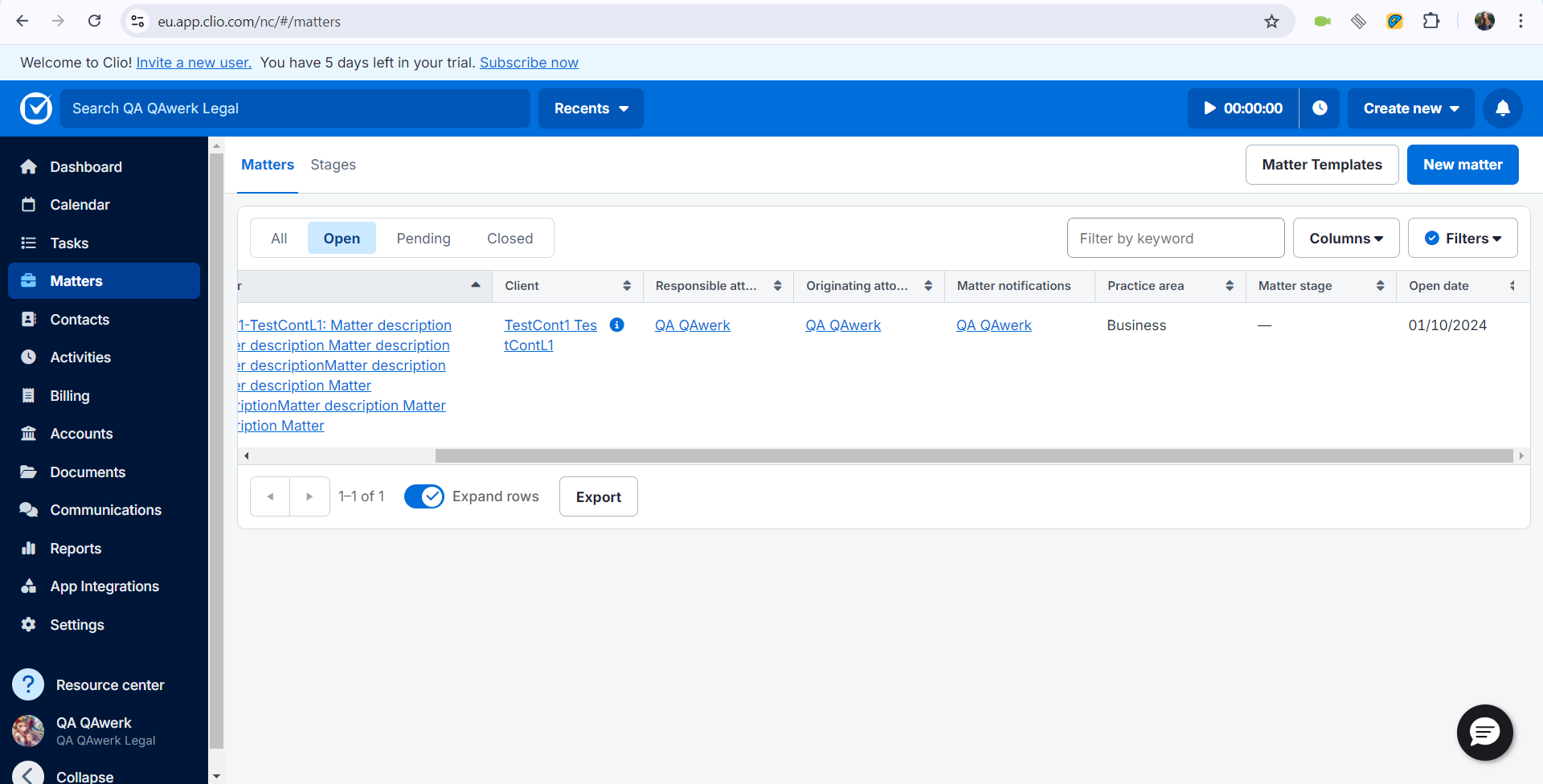
Cross is superimposed on entered information
Trivial
- Login to the account.
- Add the user to the network and confirm it.
- Click on the “Activities” button.
- Click on the “New expense” button.
- Click on the Vendor drop-down list.
- Select the user with the longest name.
OS: Windows 10 Pro
Browsers: Chrome v.129.0.6668.90, Firefox v.131.0, Microsoft Edge v.129.0.2792.79
A cross symbol overlays the entered information.
The cross symbol should not overlay the information when a user hovers over the field.
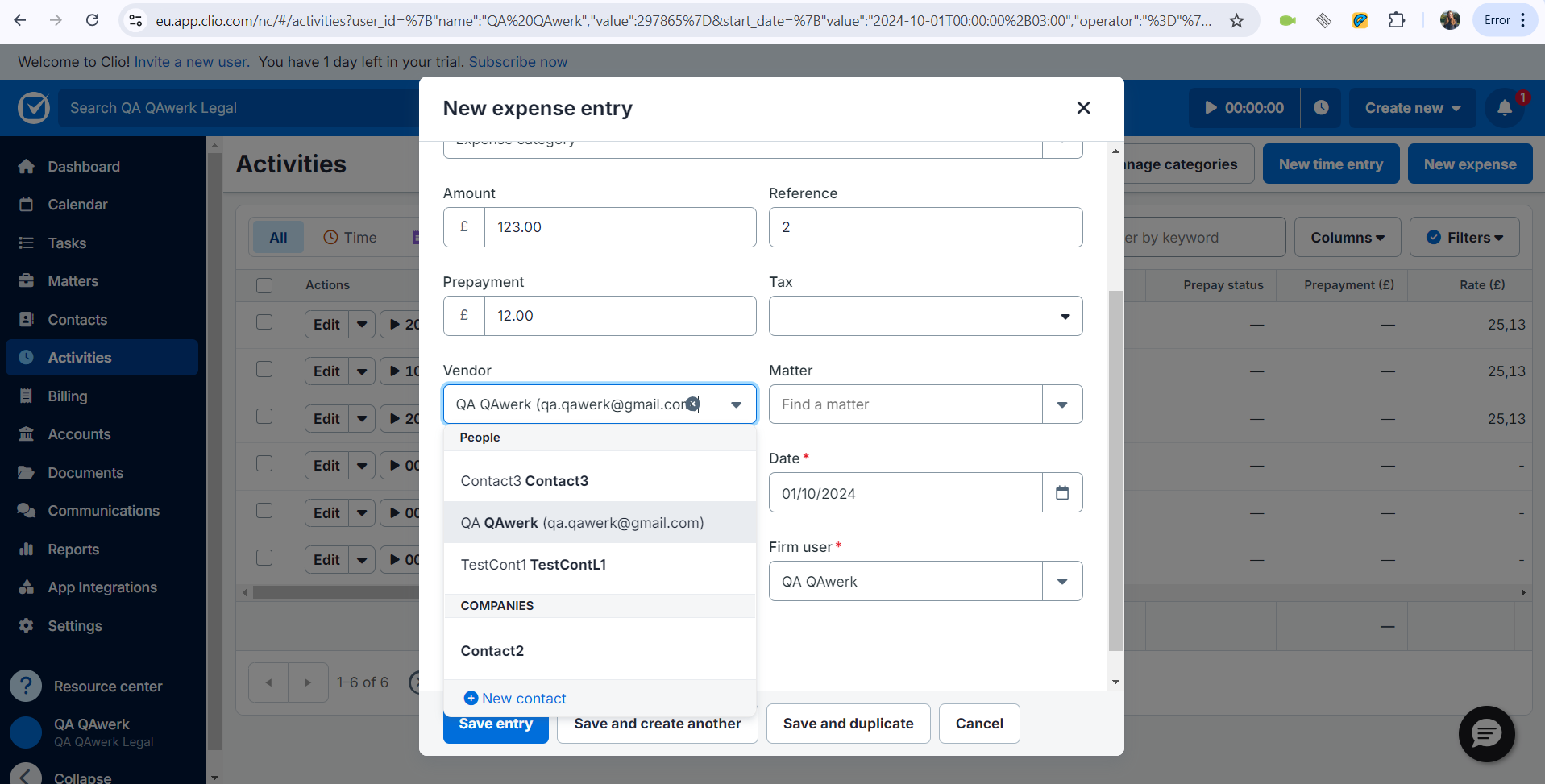
During testing, I identified 18 bugs across different functionalities, from issues with calendar events, export reports, and side menu display to problems with notifications and profile updates. I recommend comprehensive testing across various browsers and operating systems to ensure stability and performance.