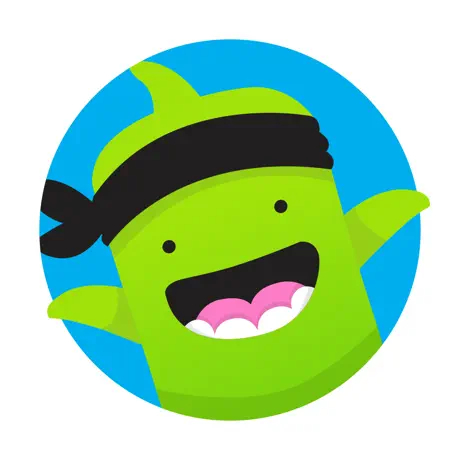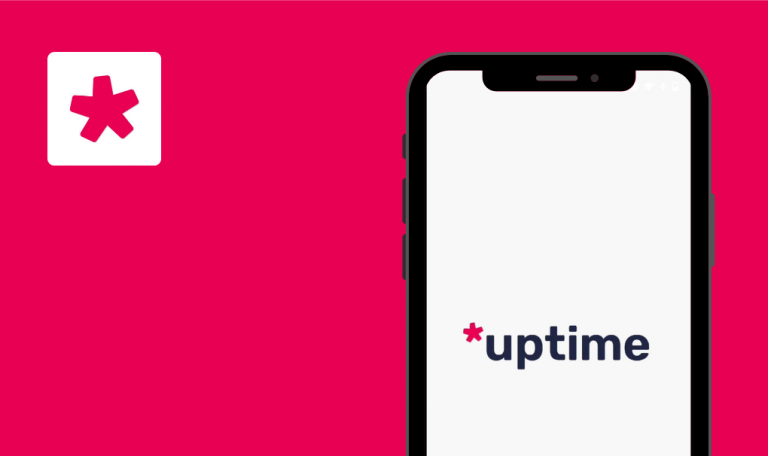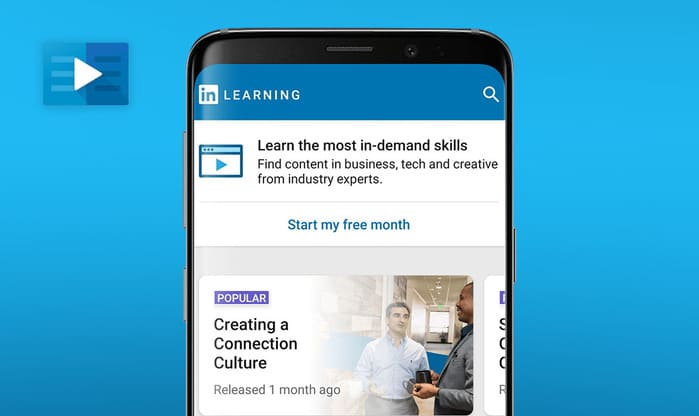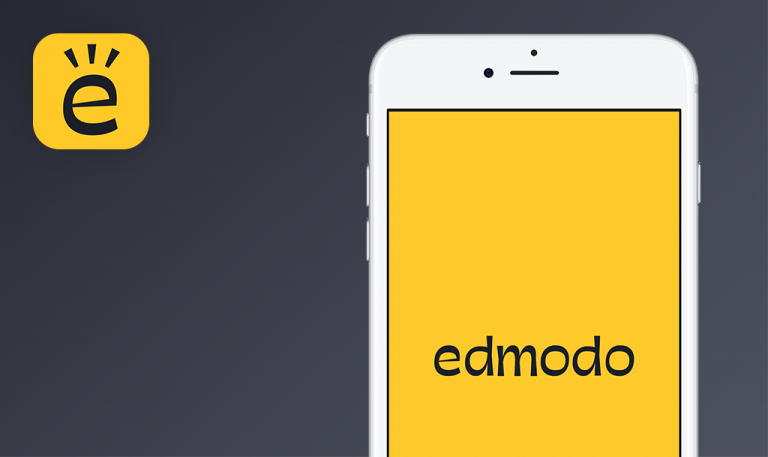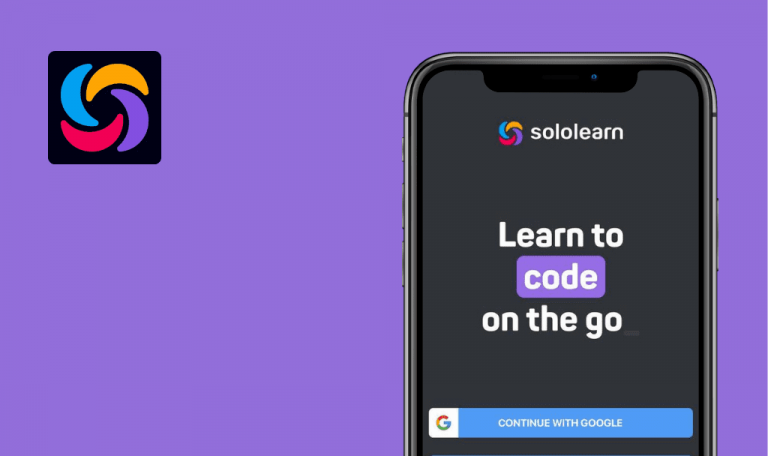
Bugs found in ClassDojo for Android
ClassDojo is a communication and collaboration tool for K-12 teachers, students, and parents. It is free to use but requires a Pro subscription for seamless and ad-free usage.
The app makes it easier for teachers to keep parents posted on what’s happening in the classroom and share special moments. There’s also built-in instant messaging for teacher-parent communication. Students can showcase their classwork and build their own digital portfolios.
Our QA engineers have a track record in testing edtech solutions, so we decided to share our expertise and help the ClassDojo team ship even better experiences. Here is what can be improved!
Email invitation link for parents doesn’t open in ClassDojo app
Major
- The app is installed.
- A teacher account is created.
- A class is created.
- At least 1 student has already been added to the class.
- Log in with a Teacher account.
- Click on the created class.
- Click on the “Messages” option in the bottom menu.
- Click on “Invite parents”.
- Click on “<student name>’s Parent” option.
- Enter a valid email into the “Parent email” field.
- Click on “Invite”.
- Open the mailbox.
- Open the received email from ClassDojo.
- Click on a special link from the email.
Xiaomi Mi Note 10 Lite, Android 12.0
ClassDojo app opens with the warning “Oops.ClassDojo app can’t open this URL”.
ClassDojo app opens with the screen “Welcome <student first name>’s Parent”.
App error occurred after attempt to view student login instructions
Major
- The app is installed.
- A teacher account is created.
- A class is created.
- There’s at least 1 student in the created class.
- Login with a Teacher account.
- Click on the created class.
- Click on the ‘menu’ icon (3 dots) in the top right corner.
- Click on the “Connect students” option.
- Click on “At home login”.
- Click on the “<student name>’s instructions“ item.
- Click on “View instructions” in the pop-up.
Xiaomi Mi Note 10 Lite, Android 12.0
“Application error: a client-side exception has occurred (see the browser console for more information).” is displayed.
Instructions for student’s login should be opened.
Group won’t open after removing student from it
Major
- The app is installed.
- A Teacher account is created.
- A class is created.
- A student is added to class.
- A group is created (contains the student from the previous step).
- Login with a Teacher account.
- Click on the created class.
- Click on the ‘menu’ icon (3 dots) in the top right corner.
- Click on “Edit students”.
- Click on the pencil icon near the student’s full name.
- Click on “Remove student”.
- Click on “Remove” in “Remove student?” pop-up.
- Click on the back arrow.
- Click on the existing group.
Xiaomi Mi Note 10 Lite, Android 12.0
The group button won’t open.
The user should not be deleted if he is related to any group.
Last name edits not applied to student who has been logged in before
Minor
- The app is installed.
- A Teacher account is created.
- A class is created.
- At least 1 student is added to class.
- The student has logged into the system before (using text code).
- Login with a Teacher account.
- Click on the created class.
- Click on the ‘menu’ icon (3 dots) in the top right corner.
- Click on the “Edit students” item.
- Click on the pencil icon near the student.
- Modify the full name by entering a new last name.
- Click on the ‘blue tick’ icon in the top right corner.
- Click on “Done”.
- Click on the back arrow.
- Click on the account logo in the top left corner.
- Click on “Log into another account”.
- Click on “I’m a student”.
- Click on “I don’t have a QR code”.
- Enter the text code (which was already used in preconditions).
- Click on “Check code”.
- Select the existing student.
- Click on the account logo in the top left corner.
Xiaomi Mi Note 10 Lite, Android 12.0
The student’s last name is not modified.
The student’s last name is modified according to the latest changes.
I have executed functional, usability, GUI, and exploratory testing with positive and negative test scenarios. To avoid major bugs like above, I'd recommend mandatory regression and smoke testing before new releases and including test scenarios for different system parts in the regression testing scope.