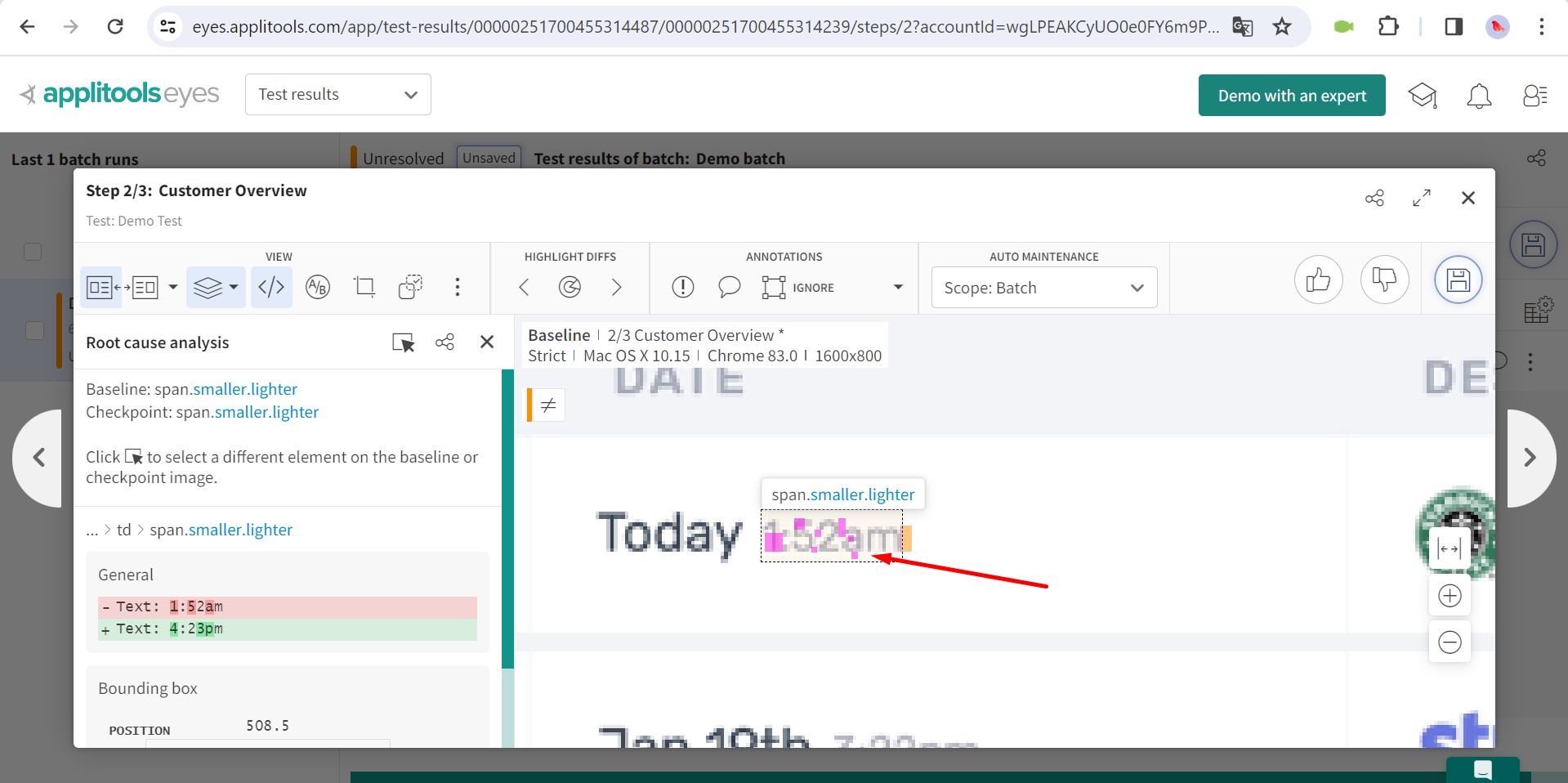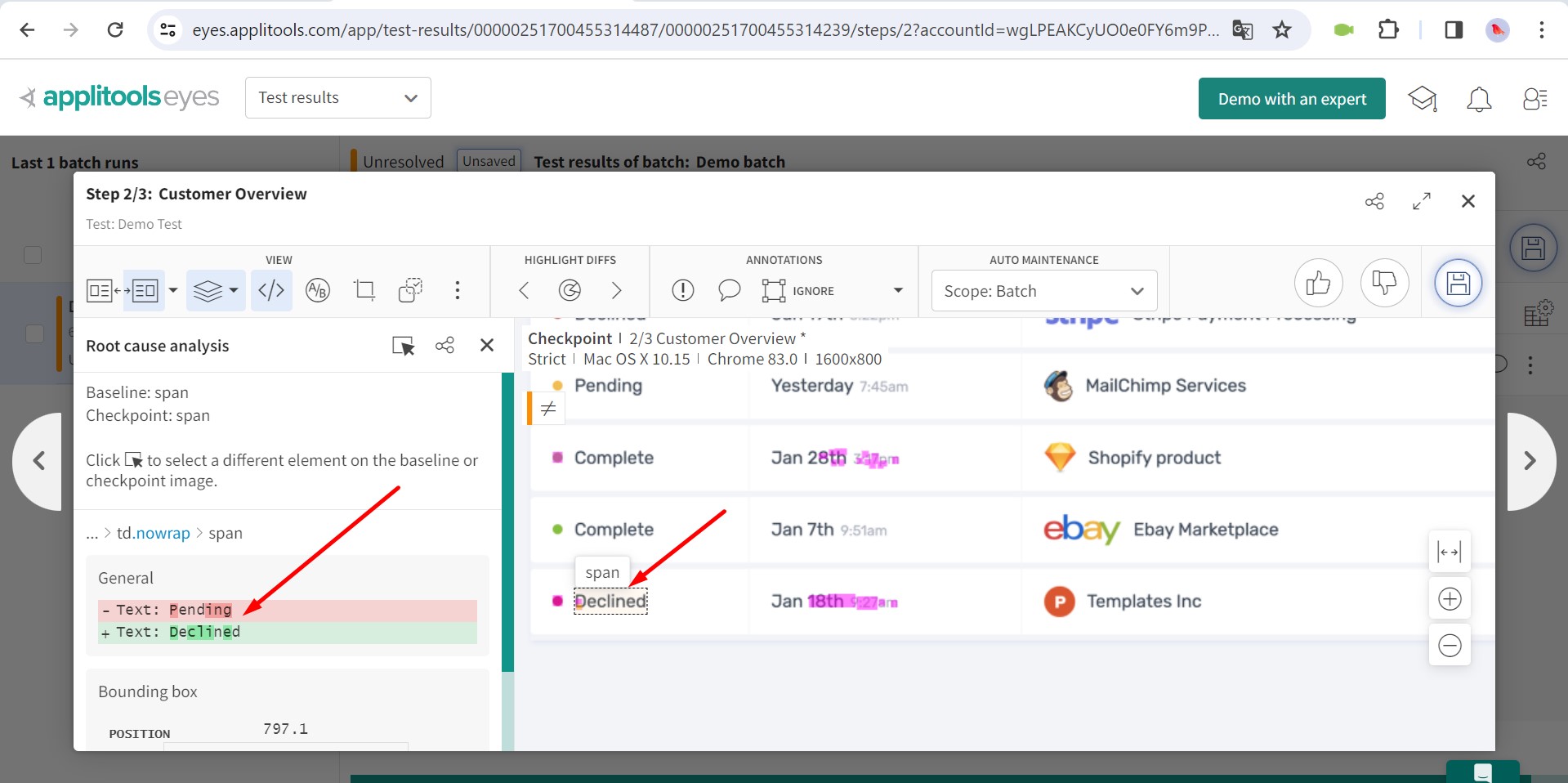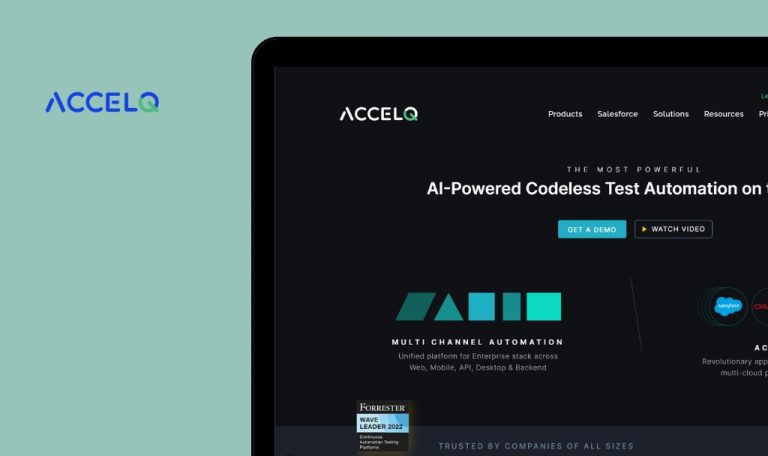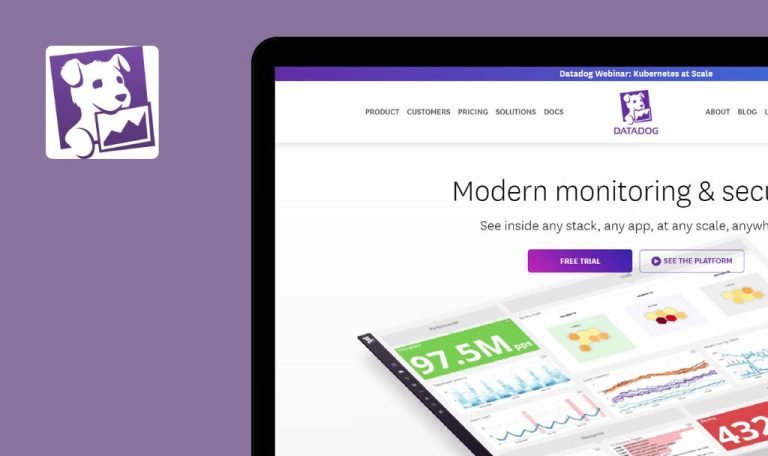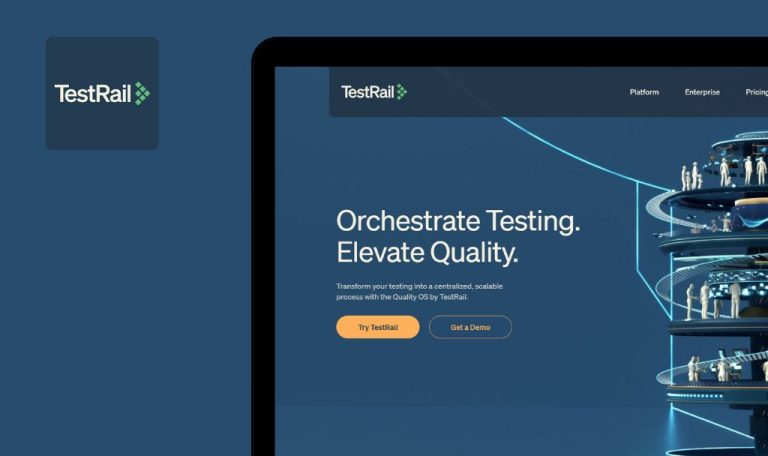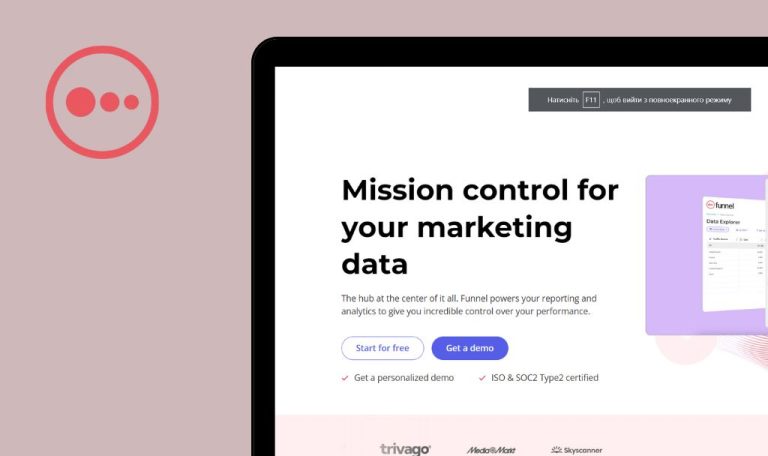
Bugs found in Applitools SaaS

Applitools proactively monitors your UI to enhance test coverage, preventing production bugs. It streamlines the testing process, reducing manual effort and enabling comprehensive application testing.
Using Visual AI, it ensures complete interface validation without extensive test writing. This includes text, images, layouts, and videos, saving significant time. It offers a powerful no-code platform for test creation, maintenance, and execution, integrating Visual AI for extreme-scale UI testing. With self-healing infrastructure, Applitools runs resilient tests across various browsers/devices for massive scalability.
As part of QAwerk’s Bug Crawl initiative, we thoroughly explored Applitools and identified bugs that could impact performance and user experience.
After changing username, screen displaying “Welcome to Applitools Eyes!” opens
Major
Log in to the demo account.
- In the drop-down list, select “Admin.”
- Click on the “Users” button.
- Choose the user from the list.
- Enter the new “Full Name.”
- In the drop-down list, select “Test Results.”
Windows 10 Pro
Chrome v.120.0.6099.72, Firefox v.120.0.1, Microsoft Edge v.120.0.2210.77
After changing the username, the “Welcome to Applitools Eyes!” screen opens.
If the user has completed the “Welcome to Applitools Eyes!” survey, it should no longer be displayed.
Incorrect change zone selected
Major
Log in to the demo account.
- In the drop-down list, choose “Test Results.”
- Click on “Demo Batch.”
- Select a list item to expand the details.
- Click on “Customer Overview.”
- Zoom in on the table.
- Click on the “</>” button.
- Navigate to the change area and click.
Windows 10 Pro
Chrome v.120.0.6099.72, Firefox v.120.0.1, Microsoft Edge v.120.0.2210.77
The change zone has been selected incorrectly.
All elements that have been changed should be highlighted in pink.
"REGION" pop-up extends beyond boundaries of main pop-up when zoomed
Major
Log in to the demo account.
- In the drop-down list, choose “Test Results.”
- Click on “Demo Batch.”
- Select a list item to expand the details.
- Click on “Customer Overview.”
- Click on any blue “Region” selection box.
- Use the “+” button multiple times to zoom in as much as possible.
Windows 10 Pro
Chrome v.120.0.6099.72, Firefox v.120.0.1, Microsoft Edge v.120.0.2210.77
The “REGION” pop-up goes outside the field when zoomed.
The “REGION” pop-up extends beyond the boundaries of the main pop-up when zoomed.
Column names aren’t fully displayed
Major
Log in to the demo account.
- In the drop-down list, choose “Tests Requiring Attention.”
- Click on the “DATE RANGE” field.Select “Last 60 Days.”
- Click on the “Apply” button.
- Click on the “Customize Table” button.
- Uncheck all the boxes.
- Check the boxes for:
– # of runs that didn’t pass
– Branch
– Browser
– Test name
– Executions.
Windows 10 Pro
Chrome v.120.0.6099.72, Firefox v.120.0.1, Microsoft Edge v.120.0.2210.77
Column names are not fully displayed; often only the first letter of the column name is shown.
The column names should be fully displayed until the number of columns exceeds the available width.
New tab opens after clicking on "Admin" button in user submenu
Major
Log in to the demo account.
- From the drop-down list, choose “Test Results.”
- Click on the user.
- Click on the “Admin” button.
Windows 10 Pro
Chrome v.120.0.6099.72, Firefox v.120.0.1, Microsoft Edge v.120.0.2210.77
Clicking on the “Admin” button in the user submenu opens a new tab.
Clicking on the “Admin” button should open the Admin page in the active tab.
“Diff Status” pie chart doesn’t update automatically
Major
Log in to the demo account.
- In the drop-down list, choose “Test Results.”
- Click on “Demo Batch.”
- Click on the “Customer Overview” button.
- Click on the “Batch Summary View” button.
- Select a list item to expand the details.
- Change the status for the task “1/3 Login Screen” to Reject.
- Change the status for the task “2/3 Customer Overview” to Reject.
- Click on the save button.
- Click on the “Customer Overview” button.
Windows 10 Pro
Chrome v.120.0.6099.72, Firefox v.120.0.1, Microsoft Edge v.120.0.2210.77
The “Diff Status” pie chart does not update automatically.
After saving the changes, the “Diff Status” pie chart should update with the current data.
“Add/Remove Environment Names” pop-up opens after clicking on any field
Minor
Log in to the demo account.
- In the drop-down list, choose “Environments.”
- Click on the “Viewport” field.
- Close the popup.
- Click on the “OS” field.
- Close the popup.
- Click on the “Browser” field.
Windows 10 Pro
Chrome v.120.0.6099.72, Firefox v.120.0.1, Microsoft Edge v.120.0.2210.77
When clicking on any field, a pop-up titled “Add/Remove Environment Names” opens.
The “Add/Remove Environment Names” pop-up should open only when clicking on the “Name” field.
Chat expands fully and then collapses when first opened
Minor
Log in to the demo account.
- In the drop-down list, select “Test Results.”
- Click on the chat icon in the lower right corner.
Windows 10 Pro
Chrome v.120.0.6099.72, Firefox v.120.0.1, Microsoft Edge v.120.0.2210.77
When first opening the chat, it expands fully and then collapses.
The chat should immediately be displayed in a minimized state.
Username extends beyond page
Minor
Log in to the demo account.
- In the drop-down list, select “Admin.”
- Click on the “Users” button.
- Select the user from the list.
- Enter more than 200 characters in the “Full name” field.
Windows 10 Pro
Chrome v.120.0.6099.72, Firefox v.120.0.1, Microsoft Edge v.120.0.2210.77
The username extends beyond the page.
There should be a limit of 100 characters for the “Full name” field.
Field is expanded, but its corresponding column is not
Minor
Log in to the demo account.
- In the drop-down list, select “Test Results.”
- Click on “Demo Batch.”
- Drag the right part of the field corresponding to the “Last Batch Runs” column.
Windows 10 Pro
Chrome v.120.0.6099.72, Firefox v.120.0.1, Microsoft Edge v.120.0.2210.77
The field is expanded, but the corresponding column is not.
The field should extend along with the column header.
Bottom field "User to add" doesn't entirely fit on page
Trivial
Log in to the demo account.
- In the drop-down list, select “Admin.”
- Click on the “Account” button.
Windows 10 Pro
Chrome v.120.0.6099.72, Firefox v.120.0.1, Microsoft Edge v.120.0.2210.77
The bottom field “User to add” doesn’t completely fit on the page.
The bottom field “User to add” should completely fit on the page.
Chat icon overlaps with text
Trivial
Log in to the demo account.
- In the drop-down list, select “Admin.”
- Click on the “Teams” button.
- Click on a team member.
- Click on the “Integrations” button.
- Scroll down the pages.
Windows 10 Pro
Chrome v.120.0.6099.72, Firefox v.120.0.1, Microsoft Edge v.120.0.2210.77
The chat icon overlaps with the text.
The chat button should not overlap with the text.
Scroll has no styles
Trivial
Log in to the demo account.
- In the drop-down list, select “Test Results.”
- Click on “Demo Batch.”
- Click on a list item to expand the details.
Windows 10 Pro
Firefox v.120.0.1
The scroll has no styles.
In Firefox, as in other browsers, the scrollbar should be green.
On content page, extra bottom scrollbar is fully displayed
Trivial
Log in to the demo account.
- In the drop-down list, select “Test Results.”
- Click on “Demo Batch.”
- Click on a list item to expand the details.
Windows 10 Pro
Chrome v.120.0.6099.72, Firefox v.120.0.1, Microsoft Edge v.120.0.2210.77
On the content page, the extra bottom scrollbar is fully displayed.
The bottom scrollbar should not be displayed on the page where all the content is located.
My testing efforts resulted in identifying 14 bugs on the platform. Based on the test results, I recommend engaging manual testers. This can be beneficial in uncovering errors that may be overlooked by automated testing.