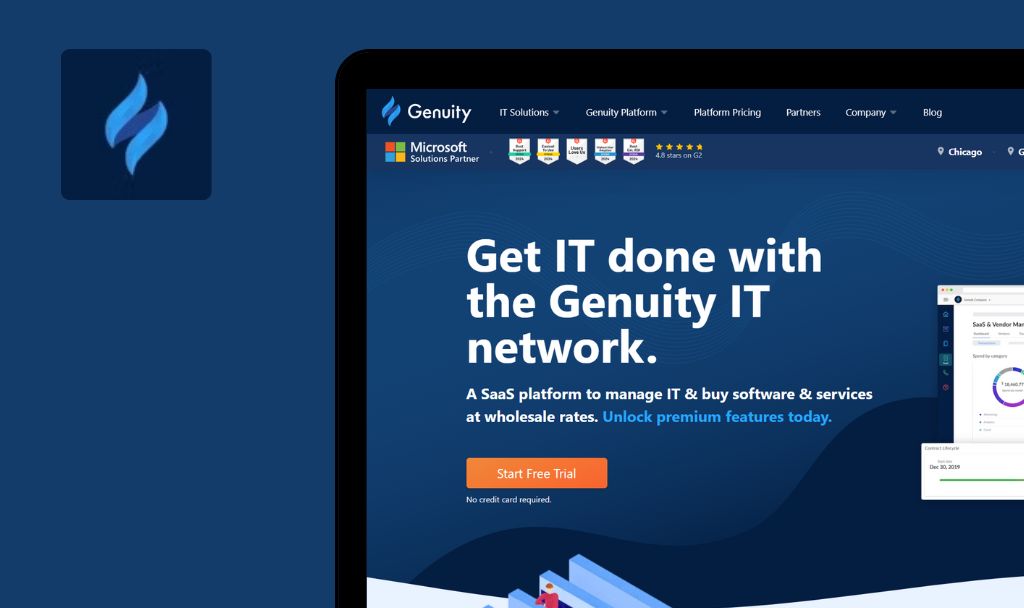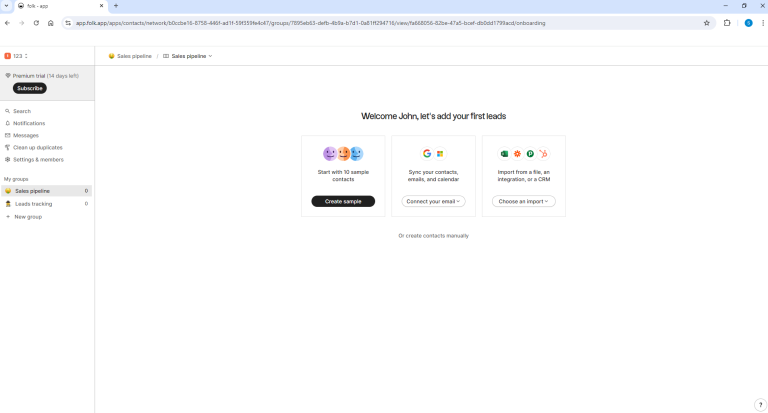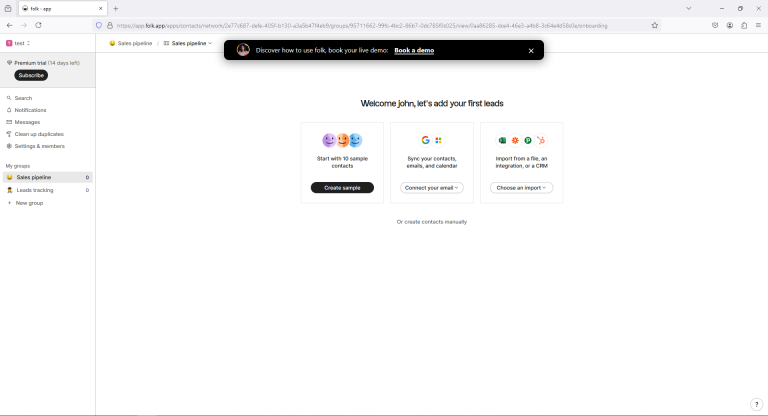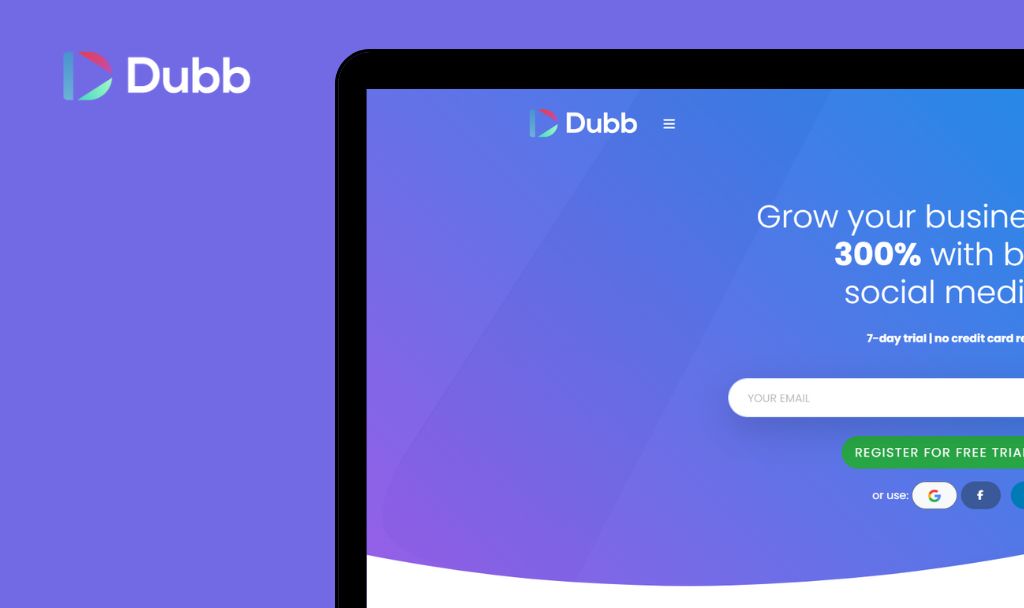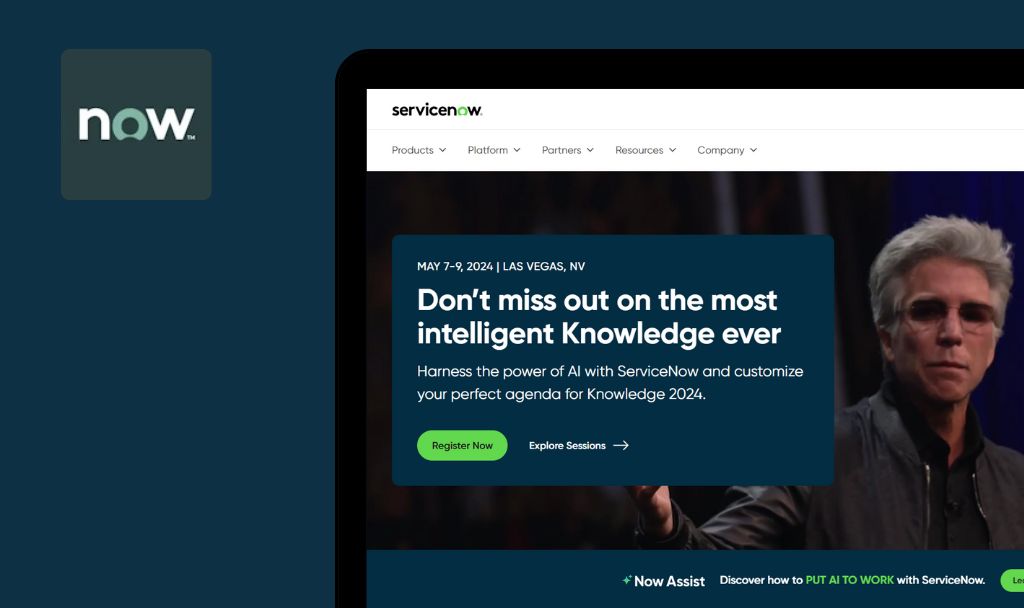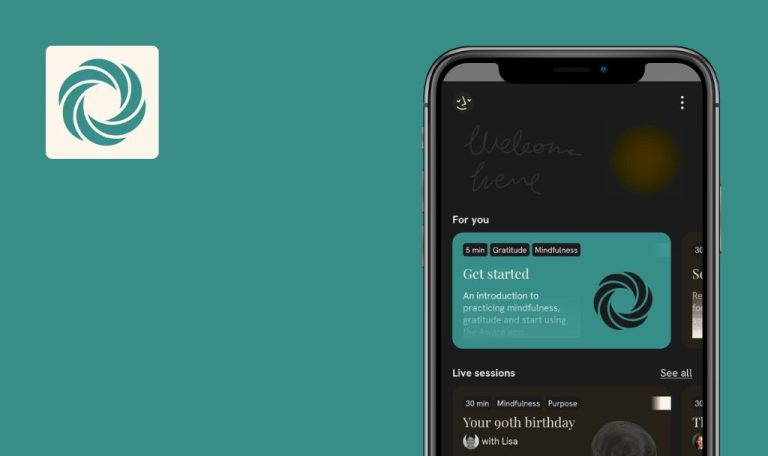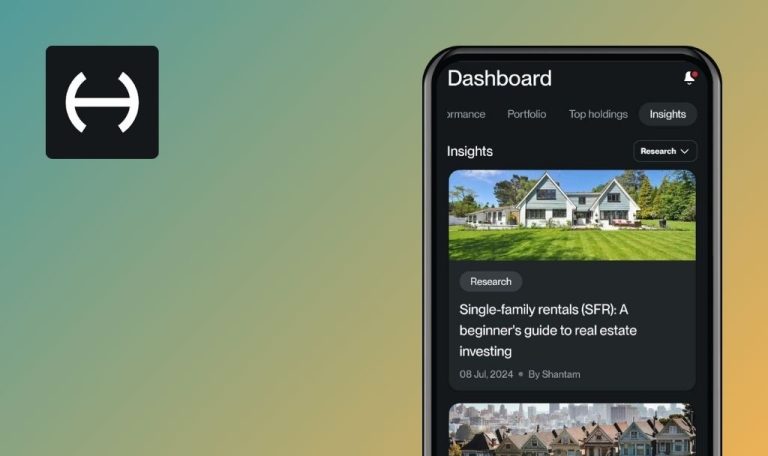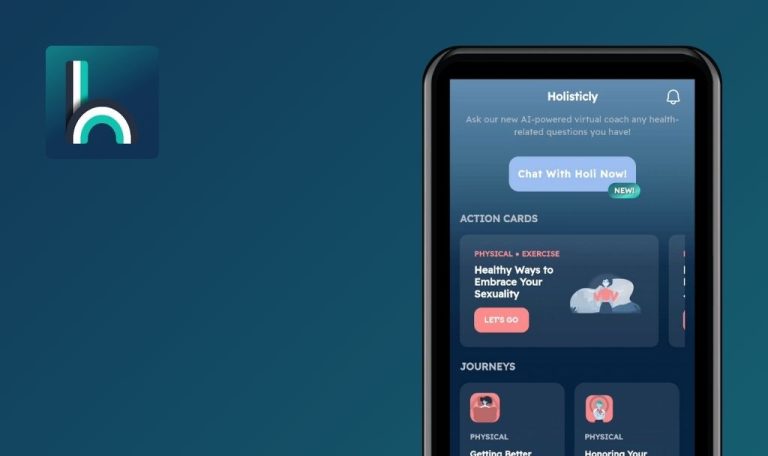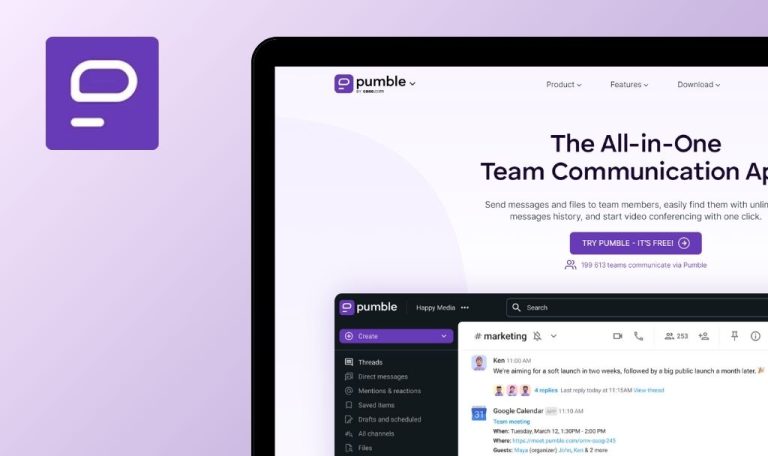
No bugs found in folk SaaS


folk
folk is an intuitive and innovative CRM application that simplifies contact management needs. This web-based platform provides a streamlined, user-friendly approach to save, organize, and manage your contacts effortlessly.
With this all-in-one CRM solution users can consolidate contacts from various sources, tag them for easy retrieval, and share lists seamlessly with team members. The folk platform is simple to use and easy to integrate, keeping all your communication with your contacts in one place for convenience and efficiency.
During our thorough testing of the folk platform, our QA team found no significant bugs, so we are rewarding it with our Remarkable Quality badge!



No bugs found testing email login verification
- Visit the website ‘https://app.folk.app’.
- Click on the ‘Continue with email’.
- Input a valid email address.
- Open the corresponding email inbox and click on the provided link from the application.
Windows 10: Chrome 127.0.6533.89, Firefox 128.0.3, Edge 127.0.2651.86
The user should be able to successfully log in.
Bug not found.
No bugs found testing ‘Create New Workspace’ functionality
The user must be logged into their respective account.
- Click on the name of the current workspace.
- Select ‘Create New Workspace’.
- Enter the given company name.
- Choose the type of the company.
- Define the size of the company.
- Determine the number of users.
- Click on the ‘Next’ button.
- Select the ‘Sell More’ option.
- Move forward by clicking on the ‘Next’ button.
- Click on the option saying, ‘No, I prefer the endless copy+paste’.
- Choose ‘Download Later’.
- Finally, click on the ‘Start Free Trial’.
Windows 10: Chrome 127.0.6533.89, Firefox 128.0.3, Edge 127.0.2651.86
The user should have the ability to successfully create a new workspace and initiate the free trial period.
Bug not found.
No bugs found testing ‘Drag-and-drop’ feature across various statuses
- The user must be logged into their account.
- Several contacts should be available in the ‘Sales’ pipeline.
- Hover the cursor over a user card in the ‘No Status’ column.
- Drag the card to the ‘Qualified’ column.
- Refresh the page.
- Repeat steps 1-3 for other available statuses.
Windows 10: Chrome 127.0.6533.89, Firefox 128.0.3, Edge 127.0.2651.86
Users should be able to successfully drag and drop contacts among different statuses. Any changes should remain intact after a page refresh.
Bug not found.
No bugs found testing addition of ‘New Status’ to pipeline
The user should be successfully logged into their account.
- Navigate to the ‘Sales’ pipeline.
- Scroll to the end of the pipeline.
- Click on the ‘New Status’ button.
- Input ‘test status’ as the status name.
- Click on any empty space on the page to save the new status.
- Click on the three dots adjacent to the new status.
- Modify the color of the status to green.
- Transfer the contact to this new status by dragging it.
- Refresh the webpage.
Windows 10: Chrome 127.0.6533.89, Firefox 128.0.3, Edge 127.0.2651.86
After refreshing the page, the newly created status should appear in green and contain the transferred contact.
Bug not found.
No bugs found testing preset-based group creation
The user should be successfully logged into their account.
- Select ‘+ New group’.
- Choose ‘More…’.
- From available selections, pick the ‘Recruitment Pipeline’.
- To confirm, click on the ‘Use template’.
Windows 10: Chrome 127.0.6533.89, Firefox 128.0.3, Edge 127.0.2651.86
The user completes the procedure and a new group is created successfully using the ‘Recruitment Pipeline’ template.
Bug not found.
No bugs found testing group deletion
- The user should be logged into their account.
- The ‘Recruitment Pipeline’ group must exist.
- Click on the three dots adjacent to the ‘Recruitment Pipeline’ in the left panel.
- From the resulting options, select ‘Delete Group’.
- In the resulting dialog box, click on the checkbox labeled ‘Permanently Delete’.
- Verify that the ‘Delete’ button becomes enabled.
- Click on the ‘Delete’ button to delete the group.
Windows 10: Chrome 127.0.6533.89, Firefox 128.0.3, Edge 127.0.2651.86
The ‘Recruitment Pipeline’ group should be successfully deleted.
Bug not found.
No bugs found testing sharing 'People Table' for group
- The user needs to be logged into their account.
- The ‘Sales Pipeline’ group should be set up with an ‘All People’ table.
- Choose the ‘All People’ table within the ‘Sales Pipeline’ group.
- Click on the ‘Share’ button.
- Navigate to the ‘Publish View’ tab.
- Press the ‘Publish View’ button.
- Click on the ‘Open Published View’.
Windows 10: Chrome 127.0.6533.89, Firefox 128.0.3, Edge 127.0.2651.86
The ‘All People’ table should launch in a new tab with its own public link.
Bug not found.
No bugs found testing public table unpublishing
- The user should be logged into their account.
- The ‘All People’ table should be established within the ‘Sales Pipeline’ group.
- The ‘All People’ table must have been published previously.
- Select the ‘All People’ table within the ‘Sales Pipeline’ group.
- Click on the ‘Share’ button.
- Choose the ‘Publish View’ tab.
- Click on the ‘Unpublish’.
- Attempt accessing the table’s previously public link.
Windows 10: Chrome 127.0.6533.89, Firefox 128.0.3, Edge 127.0.2651.86
Upon attempting to access the public link, users should be greeted with a ‘Sorry – not found’ message.
Bug not found.
No bugs found testing merging two duplicate contacts
The user needs to be logged into their account.
- Create two contacts, specifically the ‘test user’ and ‘Test User’.
- Assign the phone number ‘+380’ to both contacts.
- Click on the ‘Clean up Duplicates’ button.
- Click on the ‘Merge’ button.
- Navigate back to the ‘Sales Pipeline’ and verify whether the contacts have been successfully merged.
Windows 10: Chrome 127.0.6533.89, Firefox 128.0.3, Edge 127.0.2651.86
The contacts ‘test user’ and ‘Test User’ should be successfully merged into a single entry within the ‘Sales Pipeline’.
Bug not found.
No bugs found testing adding ‘New Field’ to contact card
The user should be logged into their account.
- Create a new contact named ‘Test User’.
- Click on the ‘Test User’s’ contact card.
- Select the ‘New Field’ button.
- Choose ‘Multiselect’ for the field type.
- Tag ‘test’ and ‘new’ in the multiselect field.
Windows 10: Chrome 127.0.6533.89, Firefox 128.0.3, Edge 127.0.2651.86
The new ‘Multiselect’ field should be added to the contact card with tags ‘test’ and ‘new’ available for selection.
Bug not found.
I found only a couple of minor UI glitches when running functional and user interface testing of folk SaaS. Other than that, the platform has an excellent user experience.

No Bugs Found!
 We tried to find bugs in this product but failed to spot any. While we still believe no software is 100% free of bugs, this app contains no critical or apparent defects that could negatively impact the user experience.
We tried to find bugs in this product but failed to spot any. While we still believe no software is 100% free of bugs, this app contains no critical or apparent defects that could negatively impact the user experience.