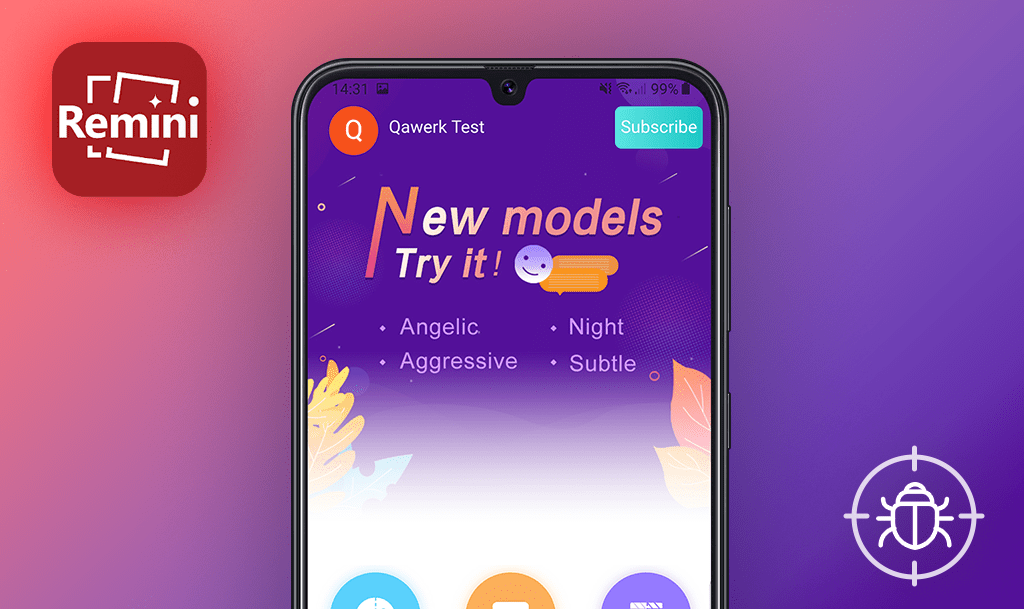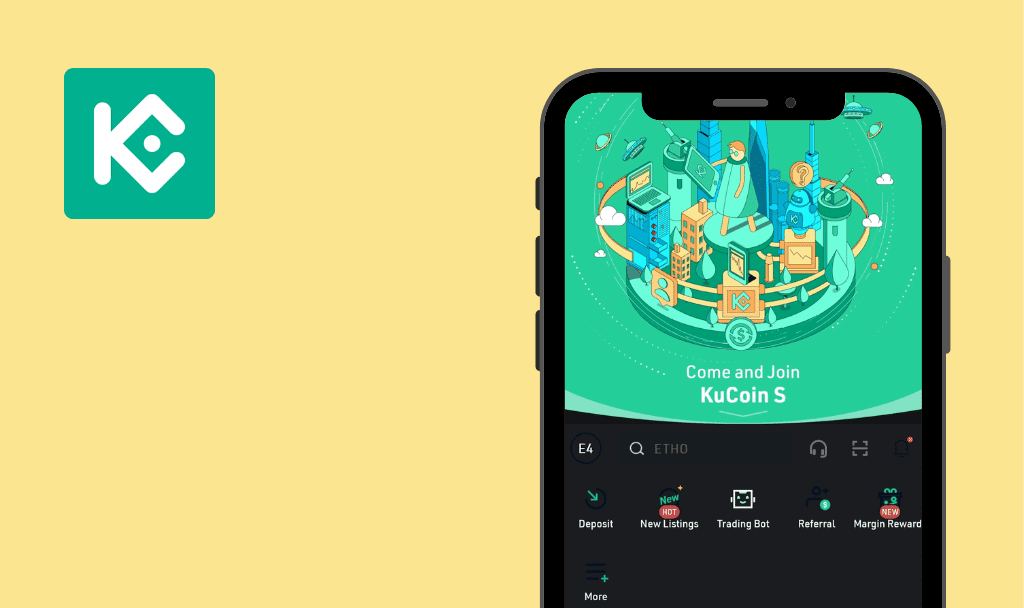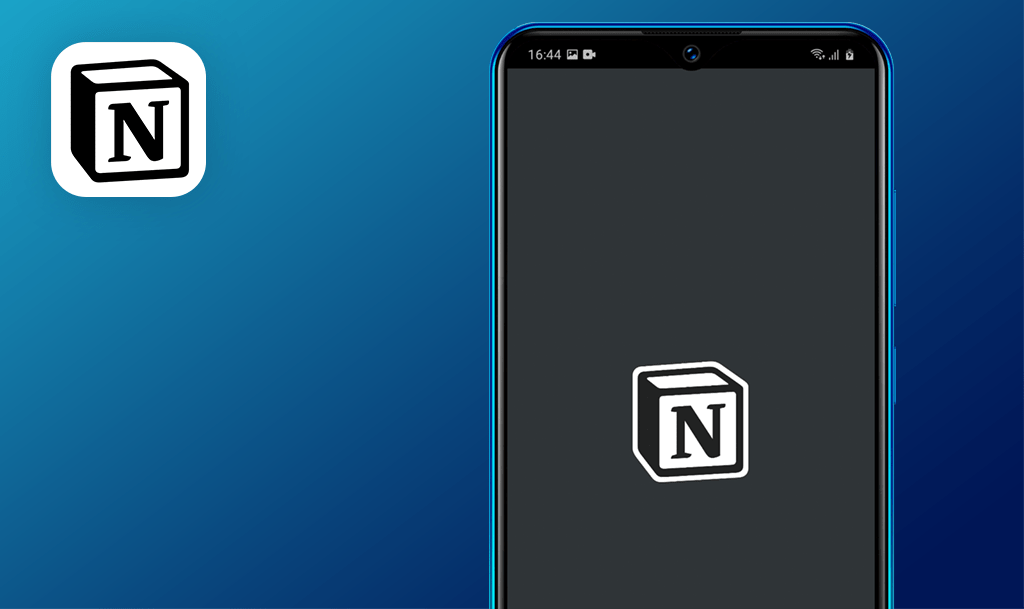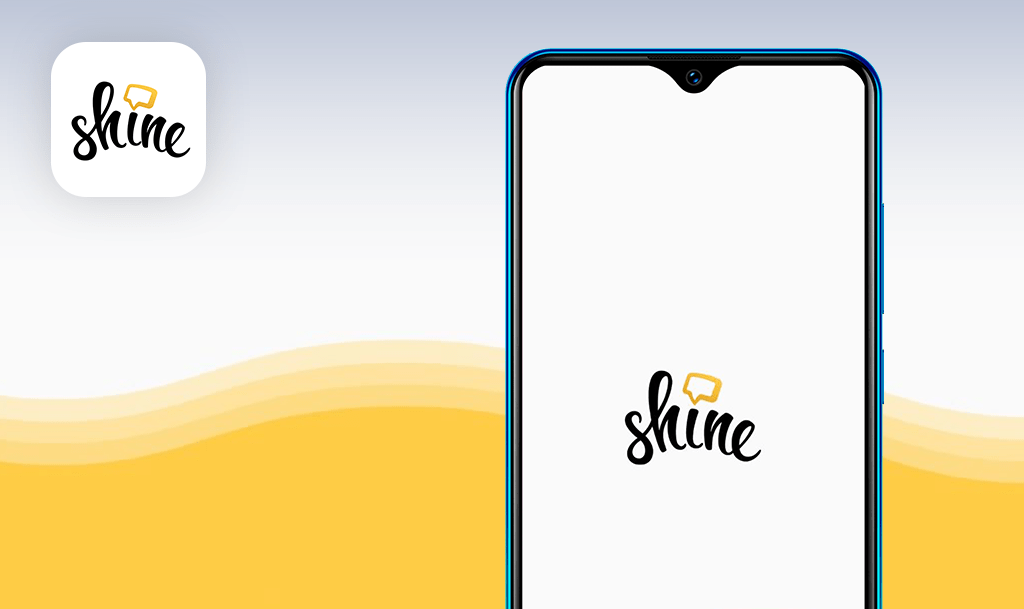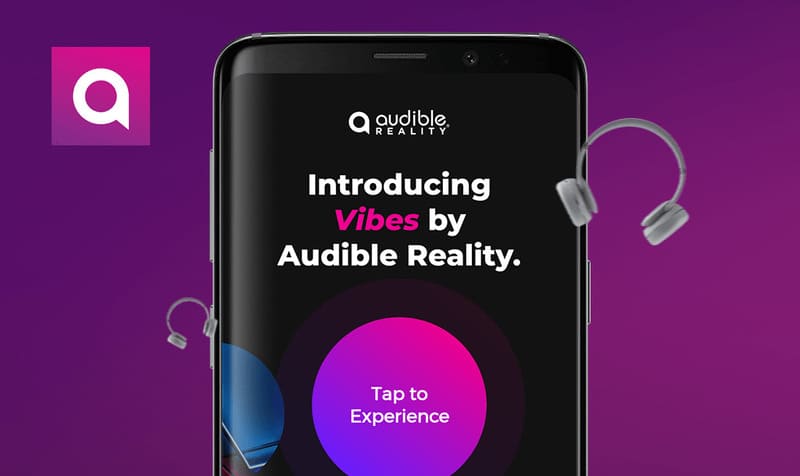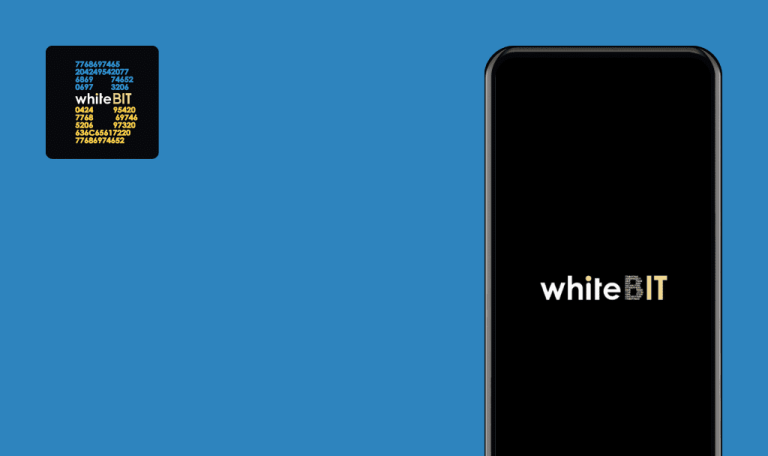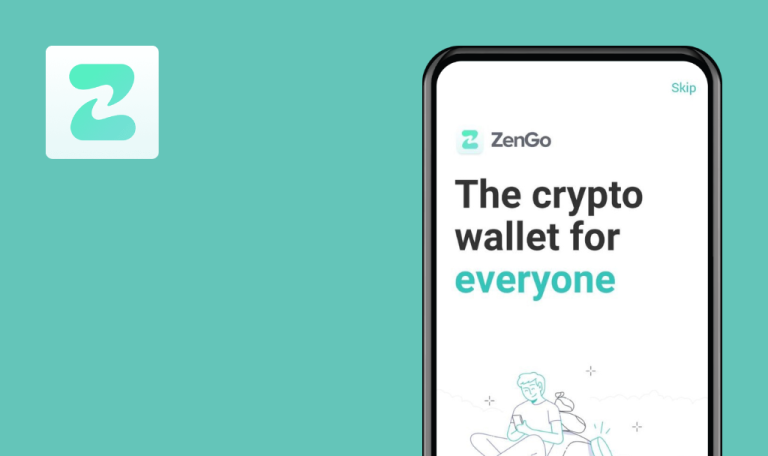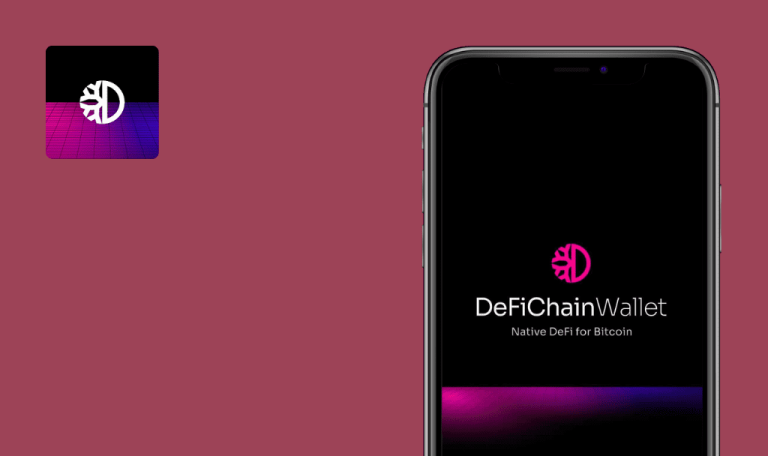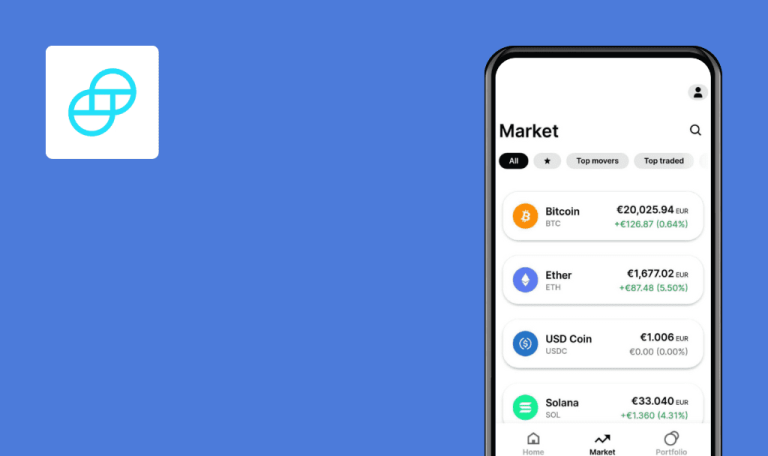
No bugs found in Artivive for Android
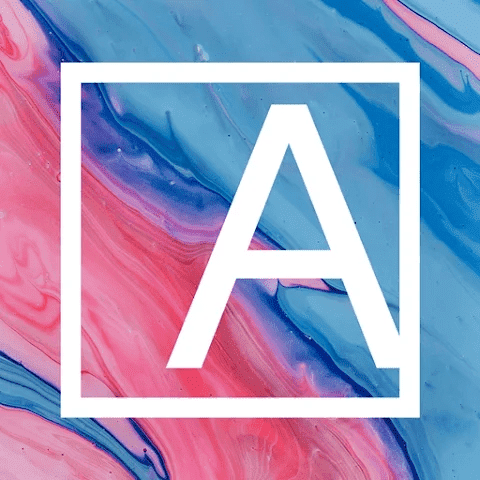
Artivive
Artivive is a mobile solution for artists allowing them to animate their creations, and it leverages AR to bring artworks to life.
The Artivive app works only with art pieces listed in the Artivive shop. It is also possible to create your own art. The entire process is straightforward: upload or drag and drop an image, add a suitable video, and press a button. All the magic is then done by the app.
Our QA team has tested numerous apps for artists and creators, including AR-powered ones, and each of them contained bugs. Artivive, however, surprised us with very decent quality. Here are the bugs we searched for but failed to spot.



No bugs found when recording video with extended artwork
- The app is installed.
- Page with an artwork image from https://artivive.com/ is opened on another device.
- Open the app.
- Allow the app to take pictures and record videos (if needed).
- Scan the image from Precondition 2.
- Tap the “Record” button.
- Wait 10 seconds.
- Tap the “Share” button.
Samsung Galaxy S7, Android 8.0.0
The video with an extended artwork is recorded and can be shared in mp4 format.
Bug not found.
No bugs found when checking social media links
The app is installed.
- Open the app.
- Tap the “ART FEED” button.
- Scroll through videos vertically up to any profile with an uploaded userpic.
- Tap the userpic.
- Tap the “Network” button.
- Tap the “Twitter” button.
- Tap the “Facebook” button.
- Tap the “Instagram” button.
Samsung Galaxy S7, Android 8.0.0
Step 5 – artist’s personal site opens. Step 6-8 – artist’s profiles in appropriate social medias open.
Bug not found.
No bugs found when app loses connection
The app is installed.
- Open the app.
- Disable the internet connection.
- Enable the internet connection.
Samsung Galaxy S7, Android 8.0.0
Step 2 – error message “No internet connection”. Step 3 – error message is missing.
Bug not found.
No bugs found when pausing & playing video in feed
The app is installed.
- Open the app.
- Tap the “ART FEED” button.
- Scroll through videos.
- Tap any video.
- Tap again the video from Step 4.
Samsung Galaxy S7, Android 8.0.0
Step 4 – the video is paused. Step 5 – the video is playing again.
Bug not found.
No bugs found when checking flashlight
The app is installed.
- Open the app.
- Tap the “Flashlight” button.
- Tap the “Flashlight” button.
Samsung Galaxy S7, Android 8.0.0
Step 2 – device’s flashlight is turned on. Step 3 – device’s flashlight is turned off.
Bug not found.
No bugs found when checking “Back” button
The app is installed.
- Open the app.
- Tap the “ART FEED” button.
- Tap the “Back” button top left.
Samsung Galaxy S7, Android 8.0.0
The user is redirected back to the camera view.
Bug not found.
Overall the app runs smoothly, except when you try to scroll the app with no connection, you'll see a loading spinner instead of an error message. I tested scanning an art piece, applying an AR effect on it, and recording the result. I also checked social media links, video feed interaction, and the flashlight work in the camera view.

No Bugs Found!
 We tried to find bugs in this product, but failed to spot any. While we still believe no software is 100% free of bugs, this app contains no critical or apparent defects that could negatively impact the user experience.
We tried to find bugs in this product, but failed to spot any. While we still believe no software is 100% free of bugs, this app contains no critical or apparent defects that could negatively impact the user experience.