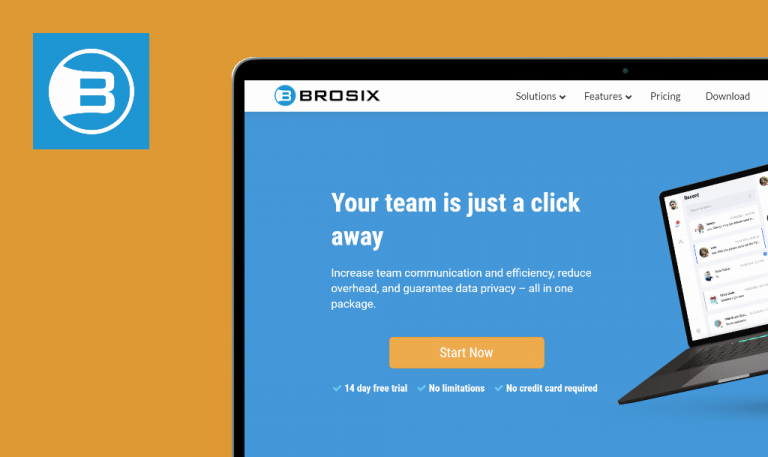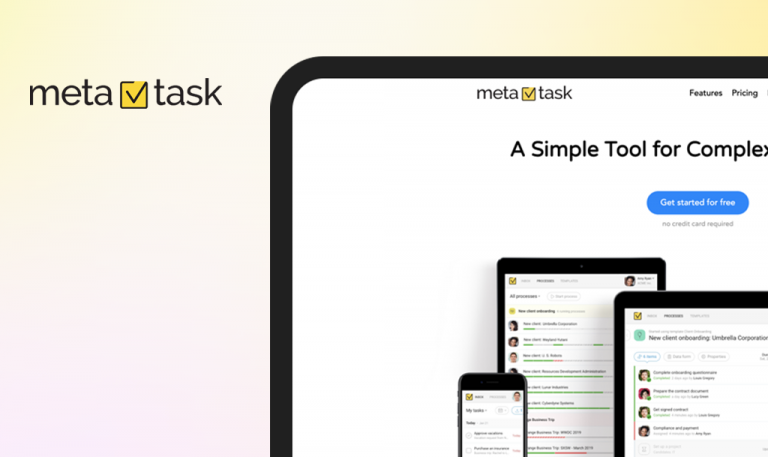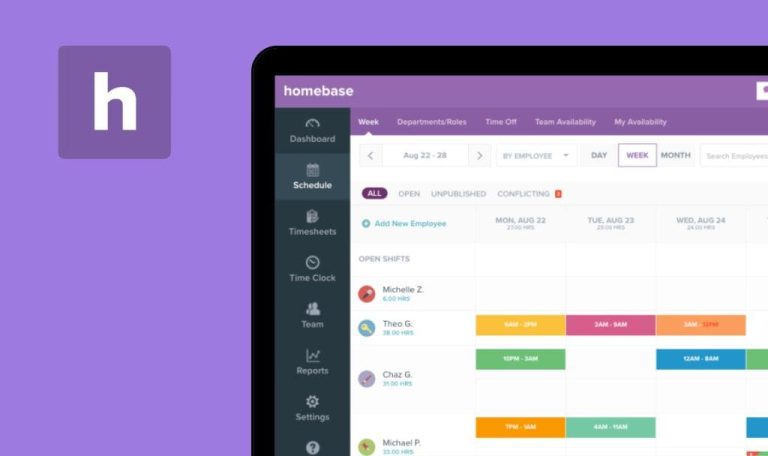
Bugs found in Profit.co SaaS
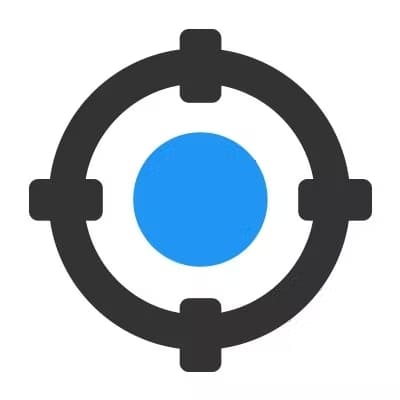
Profit.co is an OKR software solution for improving performance across all levels of your organization. It also integrates with some of the most popular tools like Slack, Jira, Zendesk, HubSpot, MySQL, and many more.
With Profit.co, one can set and monitor OKR goals that align with the company-wide goals. You can visualize progress by viewing real-time dashboards and heatmaps and see what departments lag behind. This SaaS also offers features for daily task management and employee engagement.
The QAwerk team has a track record in testing SaaS products like Profit.co. So we wanted to see if there are any areas for improvement quality-wise. Here are the results of our manual testing.
Notification about team meeting rejection isn’t displayed in meeting’s owner notifications
Major
- The user is logged in to the app.
- At least one member exists in the system to be able to create a meeting.
- Log in by both users in different browser windows.
- Navigate to Conversations> Meetings tab.
- Click the ‘Schedule Meeting’ button.
- Select ‘Team Meeting’ from the list.
- Fill in the ‘Meeting’ name.
- Fill in the ‘Meeting with’ field with the available member.
- Select the date.
- Click the ‘Schedule’ button.
- Navigate to the second’s user profile – assignee of the created meeting.
- Click ‘Action Center’.
- Reject the scheduled ‘Team Meeting’.
- Navigate to the meeting’s owner profile.
- Navigate to ‘Notifications’.
Windows 10
Google Chrome Version 109.0.5414.74
Microsoft Edge Version 109.0.1518.78
Firefox 109.0.1
There’s no notification about rejecting the team meeting, yet there is a notification about accepting a team meeting. In addition, the reject notification exists for all other types of meetings.
The notification is displayed to the meeting’s owner regardless of whether the meeting has been accepted or rejected.
Ability to open different pages from Get Started behind open modal window
Major
The user is logged in to the app.
- Navigate to Conversations> Meetings tab.
- Click the ‘Schedule Meeting’ button.
- Select any meeting from the list.
- Click ‘Get Started’ and select any option.
Windows 10
Google Chrome Version 109.0.5414.74
Microsoft Edge Version 109.0.1518.78
Firefox 109.0.1
A new page is opened behind the open modal window.
The Schedule Team Meeting modal window should be closed after opening the page from Get Started.
Start Date icon is not aligned with other icons in My Tasks menu
Minor
- The user is logged in to the app.
- At least one task is created on the My Tasks tab.
- Navigate to the ‘My Tasks’ tab.
- Observe icons alignment.
Windows 10
Google Chrome Version 109.0.5414.74
Microsoft Edge Version 109.0.1518.78
Firefox 109.0.1
The Start Date icon is not aligned with other icons for the created task.
All icons should be aligned properly.
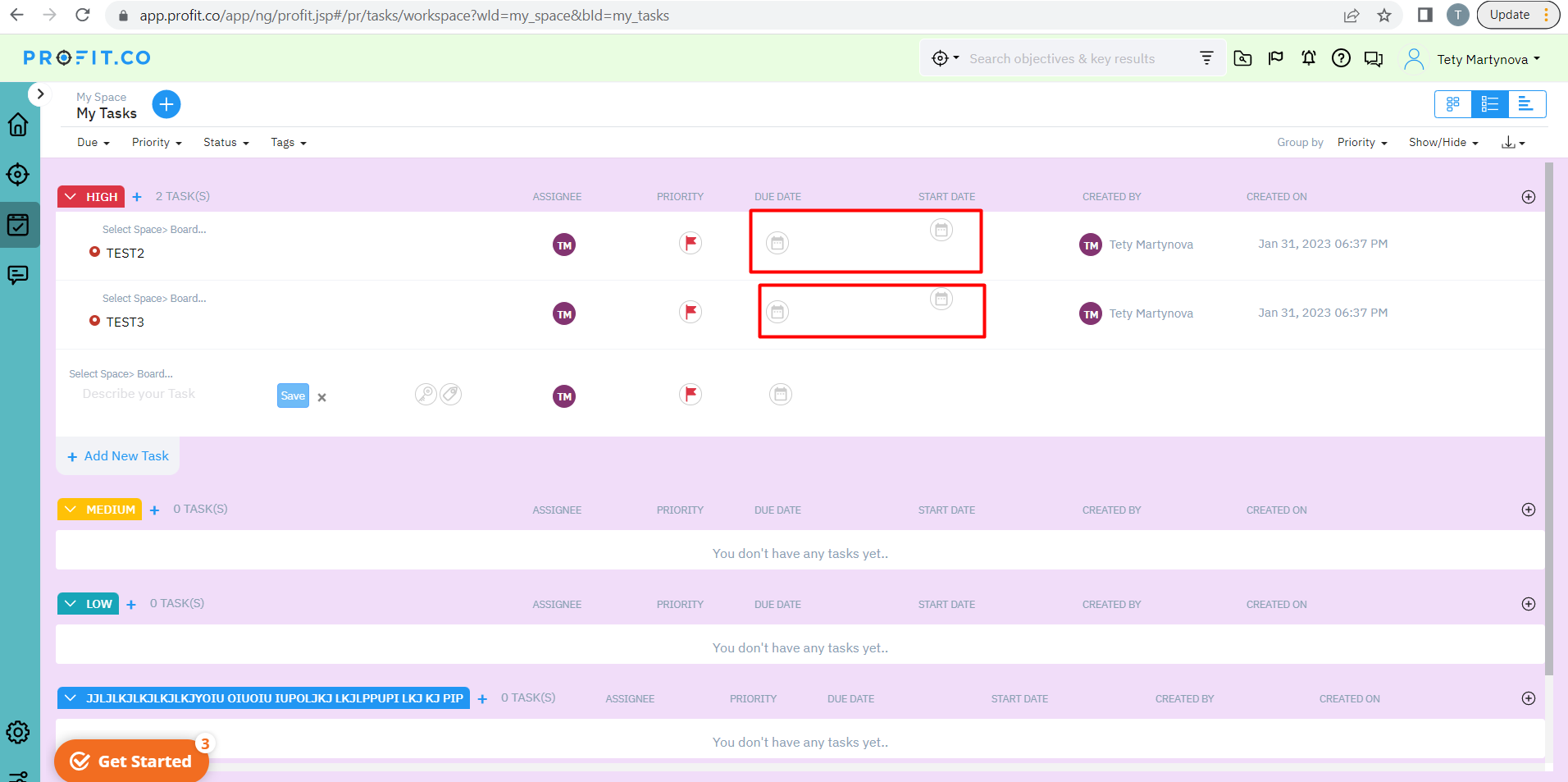
Spelling error on ‘Check-in Frequency Alert’ pop-up
Minor
- The user is logged in to the app.
- At least one OKR exists in the system with 1 check-in frequency.
- Open the existing OKR.
- Make sure that only one Check in Frequency is displayed for OKR.
- Try to delete the last Check In Frequency from the list.
Windows 10
Google Chrome Version 109.0.5414.74
Microsoft Edge Version 109.0.1518.78
Firefox 109.0.1
The alert with the following text is displayed:
“You should select atleast one check-in frequency.”
The text should be without spelling errors:
“You should select at least one check-in frequency.”
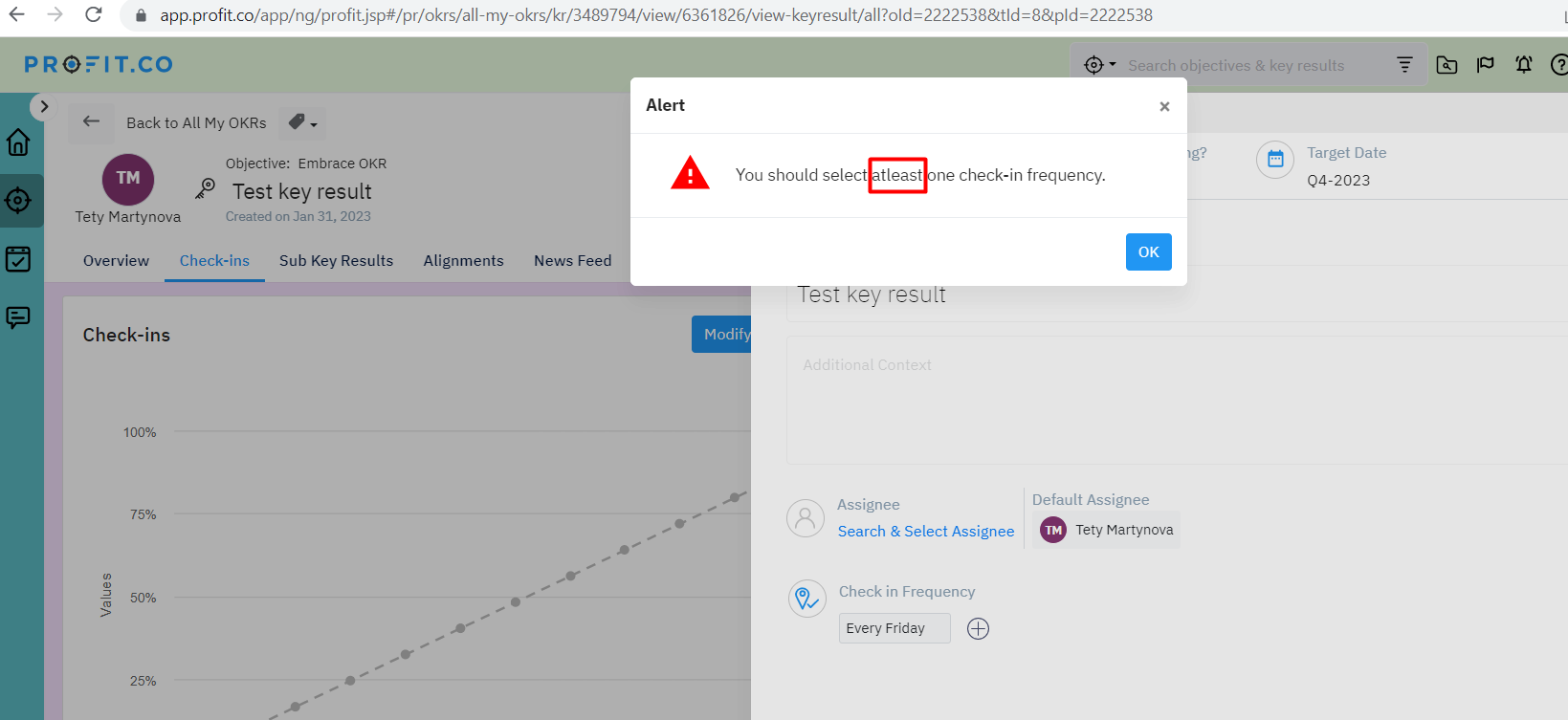
Input box borders are cut on ‘Insert link’ pop-up
Minor
- The user is logged in to the app.
- At least one OKR exists in the system with 1 check-in frequency.
- Edit the existing OKR.
- Put the cursor on the ‘Additional Context’ text field.
- Click the ‘Insert link’ button.
Windows 10
Google Chrome Version 109.0.5414.74
Microsoft Edge Version 109.0.1518.78
Firefox 109.0.1
Some of the input field borders are cut on the ‘Insert link’ modal window.
The borders of the input fields should be displayed properly.
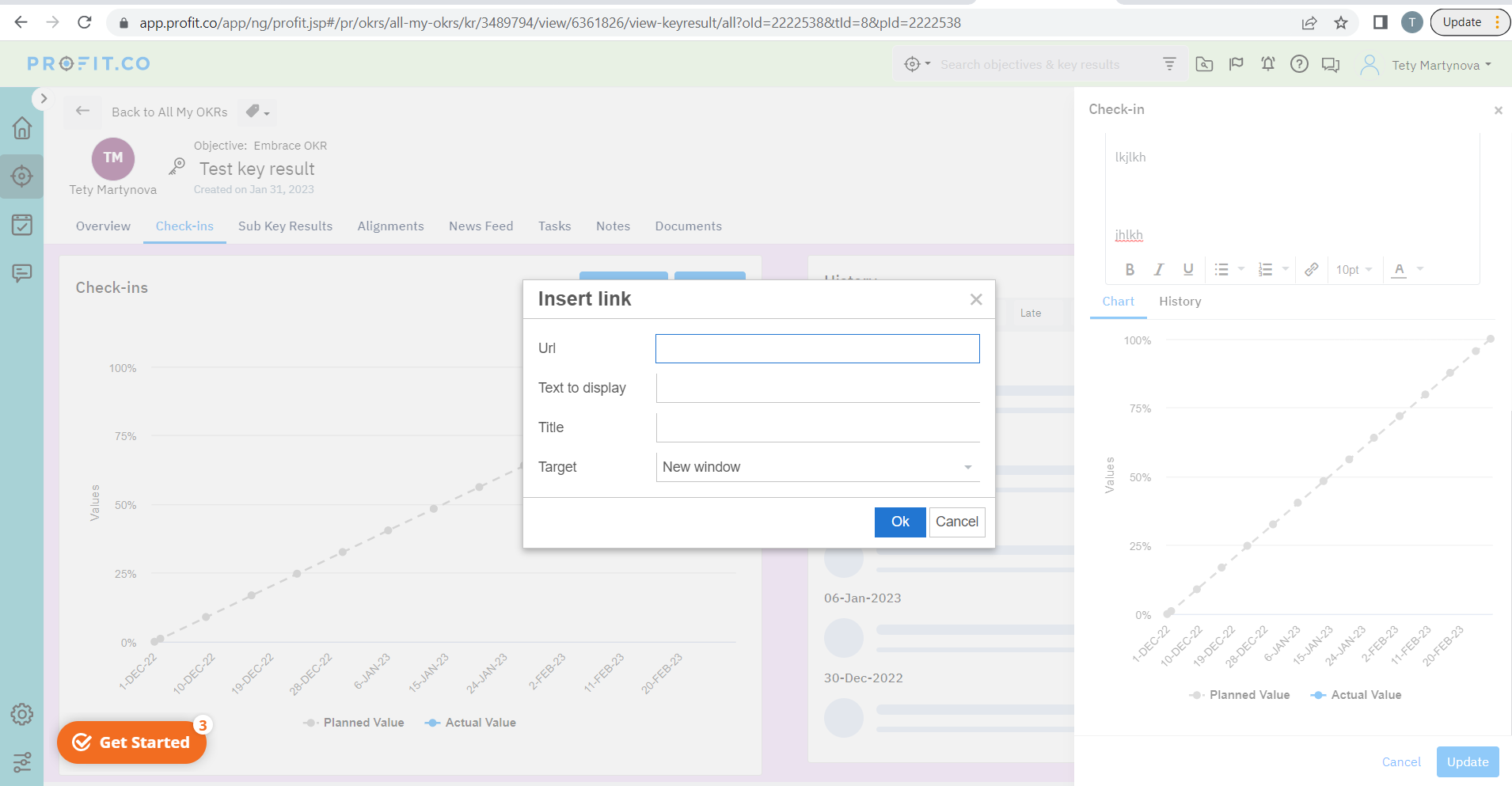
Extra shadow is displayed while entering text manually into ‘Meeting with’ field
Minor
The user is logged in to the app.
- Navigate to Conversations> Meetings tab.
- Click ‘Schedule Meeting’.
- Select any meeting type from the list.
- Enter any text to the ‘Meeting with’ field.
Windows 10
Google Chrome Version 109.0.5414.74
Microsoft Edge Version 109.0.1518.78
Firefox 109.0.1
An extra shadow is displayed after entering the value to the ‘Meeting with’ field.
No extra shadows should appear.
New log is added to history if no changes were made in task
Minor
- The user is logged in to the app.
- At least one task is created.
- Navigate to the ‘My Tasks’ tab.
- Open any existing task.
- Enter a new value to the Task’s title and return the previous value.
Windows 10
Google Chrome Version 109.0.5414.74
Microsoft Edge Version 109.0.1518.78
Firefox 109.0.1
A new history log is added even if no changes have been applied to the task.
A new log should be added only if some changes have been applied.
Ability to move field’s hint
Minor
- The user is logged in to the app.
- The user is on the ‘Meetings’ tab.
- Click the ‘Schedule Meeting’ button.
- Select any type of the meeting from the list.
- Put the cursor on the ‘Description’ field.
- Press the space on the keyboard.
Windows 10
Google Chrome Version 109.0.5414.74
Microsoft Edge Version 109.0.1518.78
Firefox 109.0.1
The field’s hint is moving after pressing the space. The same behavior on the OKR modal window for the ‘Additional Context’ field.
The hint should disappear after entering any value to the field.
During testing, I didn’t face any critical issues. The overall impression of the app is quite positive. At the same time, I’d pay more attention to UI elements display and text spelling.