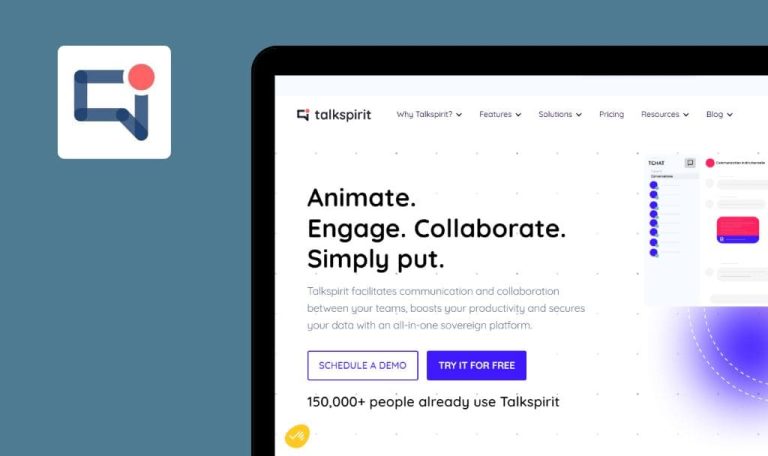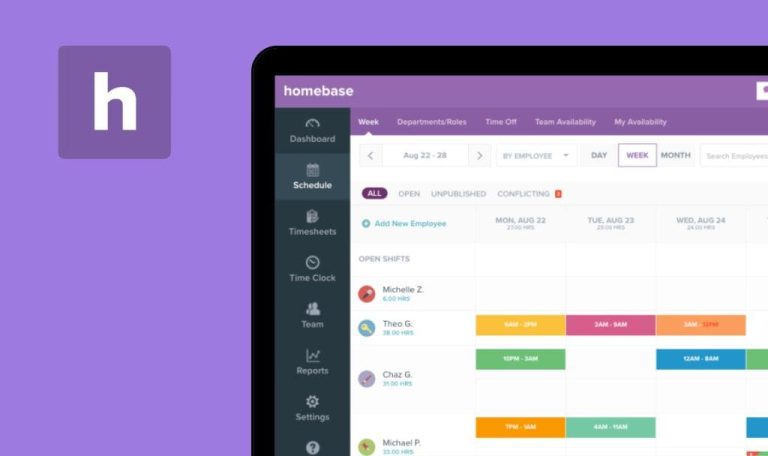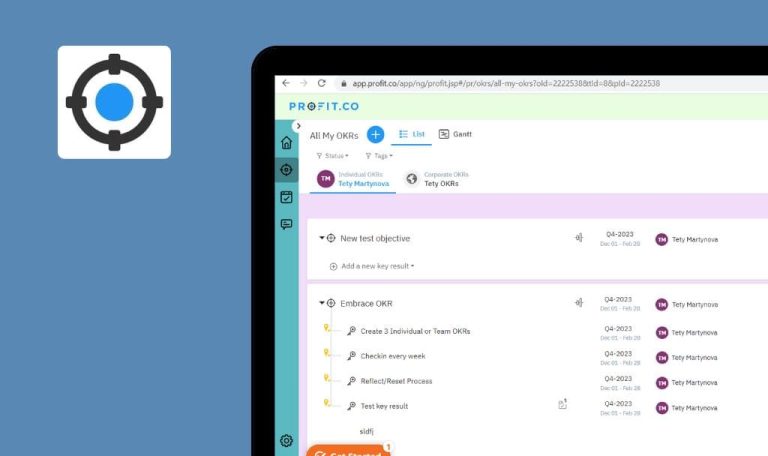
Bugs found in Popwork SaaS

Popwork is an intuitive workspace that streamlines the performance of managers and their teams.
It is suitable for CEOs and HRs, senior and junior managers, as well as remote managers. With Popwork, companies can easily prepare weekly one-on-one meetings with their employees. Designed by and for teams, Popwork helps every team reach its full potential at work. The platform offers a free 21-day trial to show its users how it can transform their management practices and boost team engagement.
Our QA engineers decided to manually test the performance of Popwork SaaS. Here are some of the most prominent Popwork bugs we found.
400 Error occurs after creating new team via “Resume onboarding”
Major
- The user is signed up.
- The user completed the onboarding flow (with creating a team and inviting at least 1 member to the team).
- Hover over the name of the recently created team on the left navbar.
- Click the 3-dots button.
- Click the “Change manager” button.
- Select the invited member from the dropdown and click the “Confirm change” button.
- Click the “Resume onboarding” button on the bottom.
- Enter a new team name and click the “Continue” button.
Windows 10 Pro
Chrome 109.0.5414.76, Firefox 109.0.1, Edge 110.0.1587.41
The user is redirected back to the “Dashboard” page; the team is not created; 400 Error occurs in the browser console.
The second step of onboarding “Name your team” is marked as completed; the form of the third step “Review the questions for your team” is expanded.
It’s possible to save question with empty content
Minor
- The user is signed up.
- The user completed the onboarding flow (with creating a team and inviting at least 1 member to the team).
- Click the “Management rituals” navbar item.
- Click the “Questions” button below the team title.
- Hover over any list items (except for the 1st and 2nd ones).
- Click the “Edit” button.
- Clear the “QUESTION” input field.
- Switch the language next to the title of the “QUESTION” input field.
- Clear the “QUESTION” input field.
- Click the “Save changes” button.
Windows 10 Pro
Chrome 109.0.5414.76, Firefox 109.0.1, Edge 110.0.1587.41
A question with missing content is saved.
A question with missing content should not be saved; the “QUESTION” input field is required.
“Edit rituals” menu item opens wrong form
Minor
- The user is signed up.
- The user completed the onboarding flow (with creating a team and inviting at least 1 member to the team).
- Click the “Management rituals” navbar item.
- Click the 3-dots button on the right from the title of the team.
- Click the “Edit rituals” menu item.
Windows 10 Pro
Chrome 109.0.5414.76, Firefox 109.0.1, Edge 110.0.1587.41
The form for editing the team opens.
The form for editing the rituals should open.
Form closes with success message instead of error message
Minor
- The user is signed up.
- The user completed the onboarding flow (with creating a team and inviting at least 1 member to the team).
- Click the “Objectives” navbar item.
- Click the “+ Create objective” button.
- Fill in the “Objective” input field.
- Select a date from the “Due date” calendar field.
- Click the “Add objective” button (leave the “Owner” selector field empty).
Windows 10 Pro
Chrome 109.0.5414.76, Firefox 109.0.1, Edge 110.0.1587.41
The “Add objective” form closes; success message “Objective added” pops up (although the object was not created).
The “Add objective” form should not close; the “Owner” selector field should be marked red.
“Edit objective” menu item is not relevant for closed objectives
Trivial (Enhancement)
- The user is signed up.
- The user completed the onboarding flow (with creating a team and inviting at least 1 member to the team).
- Click the “Objectives” navbar item.
- Click the “+ Create objective” button.
- Fill in the “Objective” input field.
- Select a member from Precondition 2 from the “Owner” selector field.
- Select a date from the “Due date” calendar field.
- Click the “Add objective” button.
- Click the record of the recently created objective.
- Click the 3-dots button in the pop-up on the right side.
- Click the “Close objective” menu item.
- Select any status from the selector field.
- Fill in the “Comment” input field.
- Click the “Close objective” button.
- Click the 3-dots button in the pop-up on the right side.
Windows 10 Pro
Chrome 109.0.5414.76, Firefox 109.0.1, Edge 110.0.1587.41
The “Edit objective” menu item is present, although a closed objective cannot be edited.
The “Edit objective” menu item should not be present for closed objectives.
During testing, several bugs were found: a 400 bad request error, possibility to save a question with no content, inappropriate success message, “Edit rituals” menu item opening a wrong form, and the presence of irrelevant items. In all other respects, the app works properly.