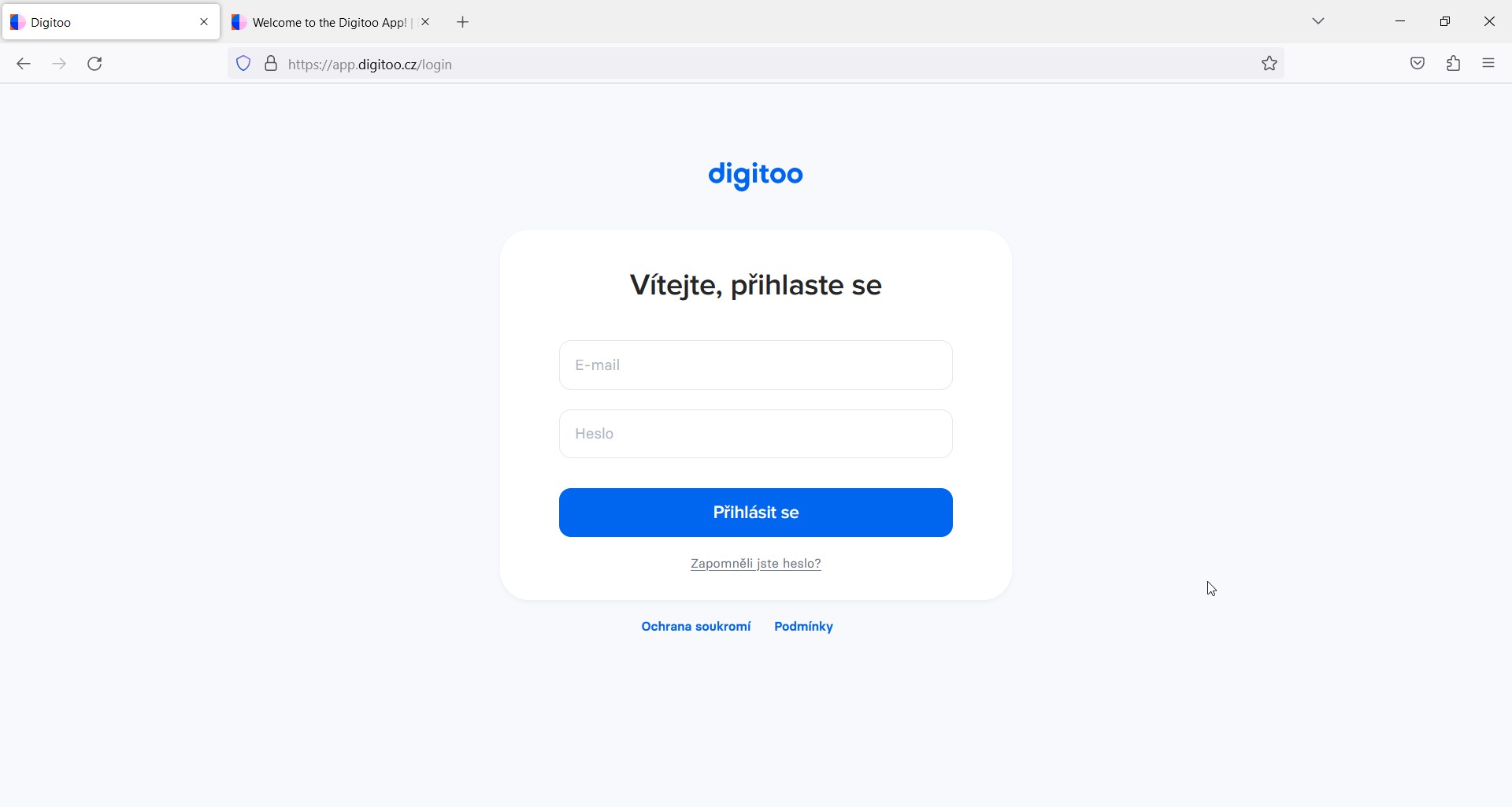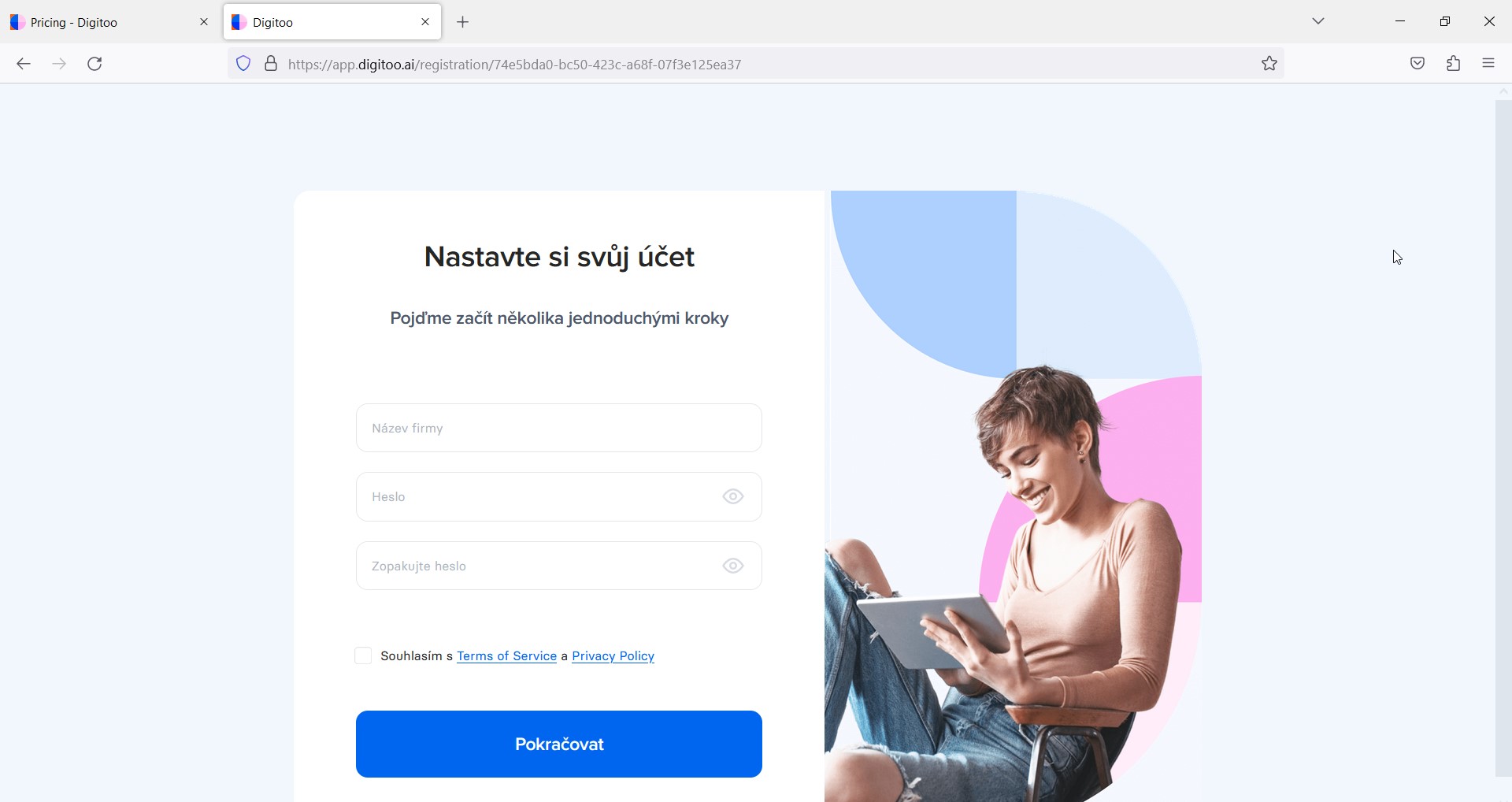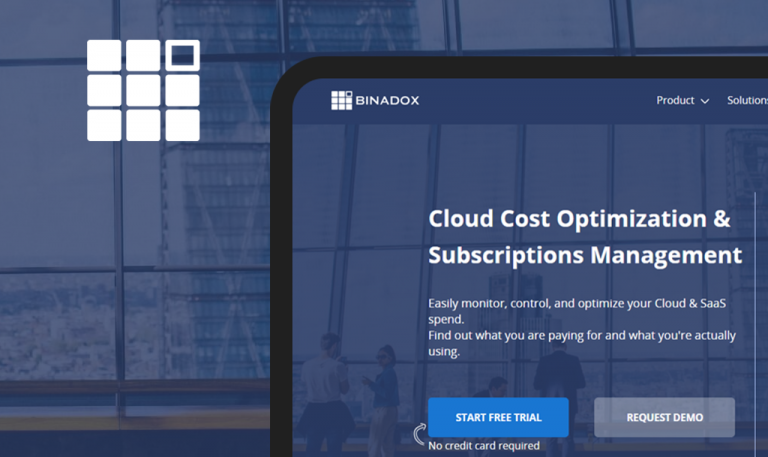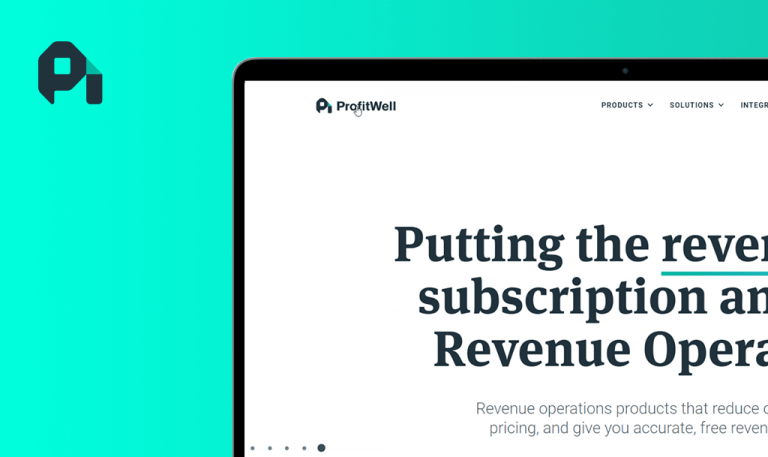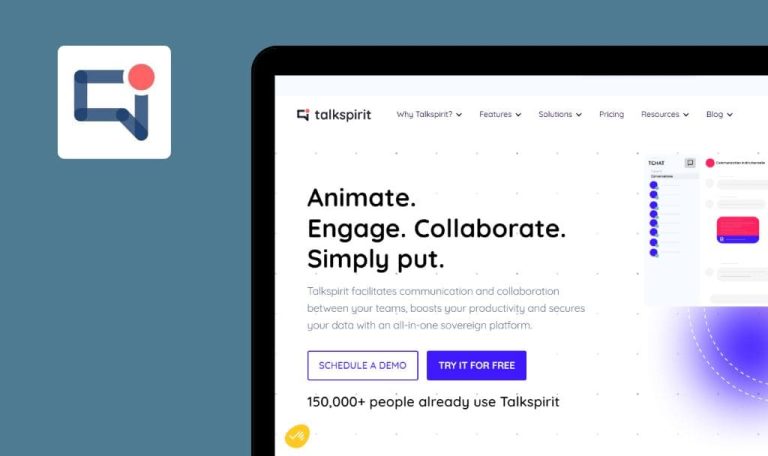
Bugs found in Digitoo SaaS
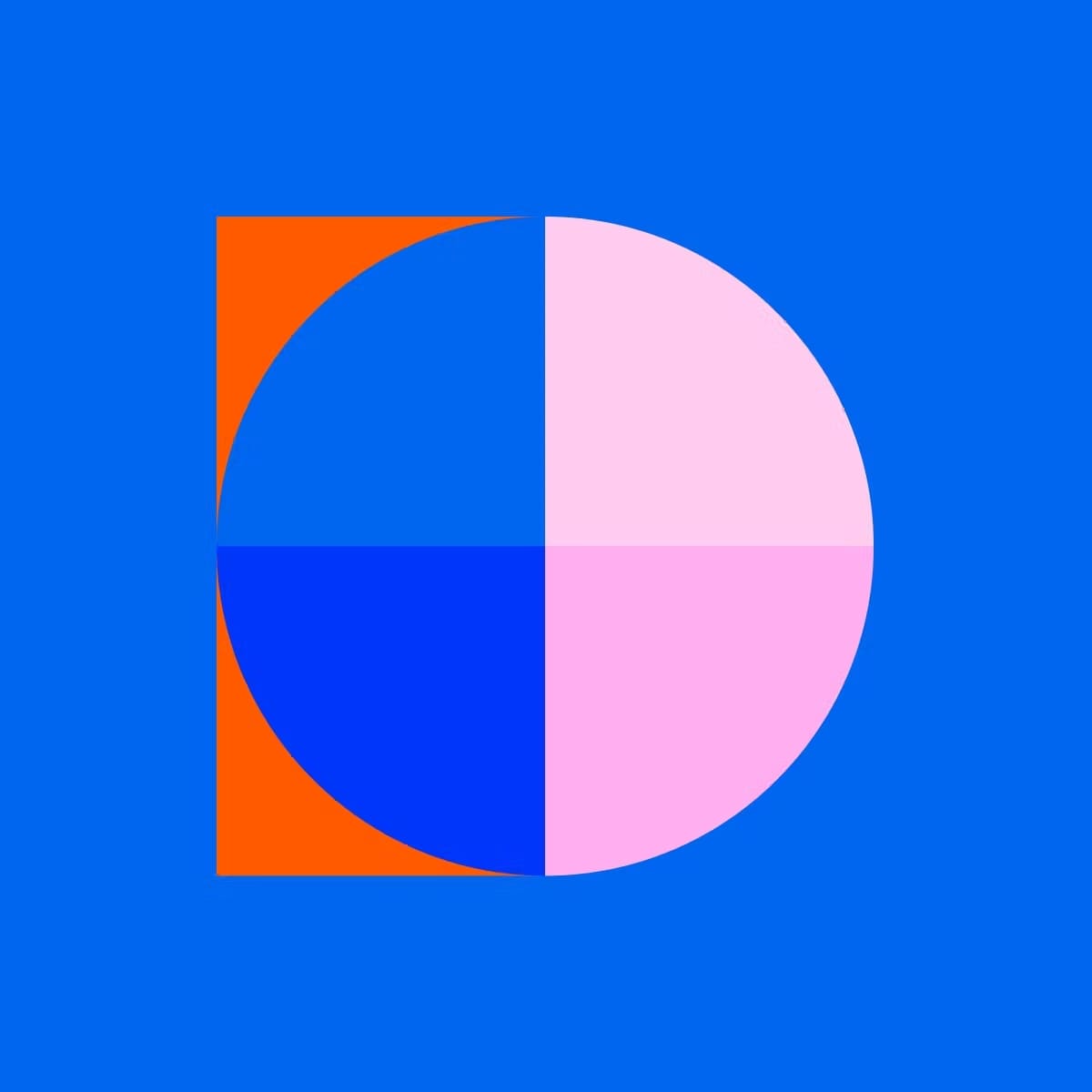
Digitoo is an AI-driven accounting solution that automates repetitive work. It offers a freemium option for up to 300 invoices per year.
With Digitoo, users can receive, upload, digitize, and send their invoices to the accounting system in less time. Digitoo integrates with solutions like Money S3, Xero, Vario, and others. Its AI can read your invoices and prepare them for approval. You can also teach the AI to assign orders or other codes you would typically enter manually.
Our SaaS testing team got curious about Digitoo, so we put it to the test. Here is what we found.
Search does not work on ‘Received invoices’ page
Major
- The user is logged in to the system.
- The workspace is created.
- At least 2 documents with different names are present on the ‘To Approve’ tab.
- Click on the ‘Search’ field.
- Enter the fragment of the uploaded document’s name.
OS: Windows 10
Browsers: Chrome v.110.0.5481.78, Firefox v.109.0.1, Microsoft Edge v.110.0.1587.41
The document was not found.
The document should be found.
Translation issues are present on ‘Pricing’, ‘Login’, ‘Registration’ pages
Major
- The website is opened.
- The ‘English’ language is set for the website.
- Open the ‘Pricing’ page.
- Scroll the page to the ‘FAQ’ section.
OS: Windows 10
Browsers: Chrome v.110.0.5481.78, Firefox v.109.0.1, Microsoft Edge v.110.0.1587.41
The content in this section isn’t displayed in English.
The content in this section is displayed in English.
Page layout is broken on ‘Received invoices’ tabs when documents haven’t been uploaded yet
Major
- The user is logged in to the system.
- The workspace is created
- ‘Received invoices’ page is opened.
Open the ‘Sent’ tab.
OS: Windows 10
Browsers: Chrome v.110.0.5481.78, Firefox v.109.0.1, Microsoft Edge v.110.0.1587.41
The page layout is broken: fields are present at the center of the page, whereas the ‘Upload document’ button is hidden.
The field list should be present at the top of the page; the ‘Upload document’ button is fully visible.
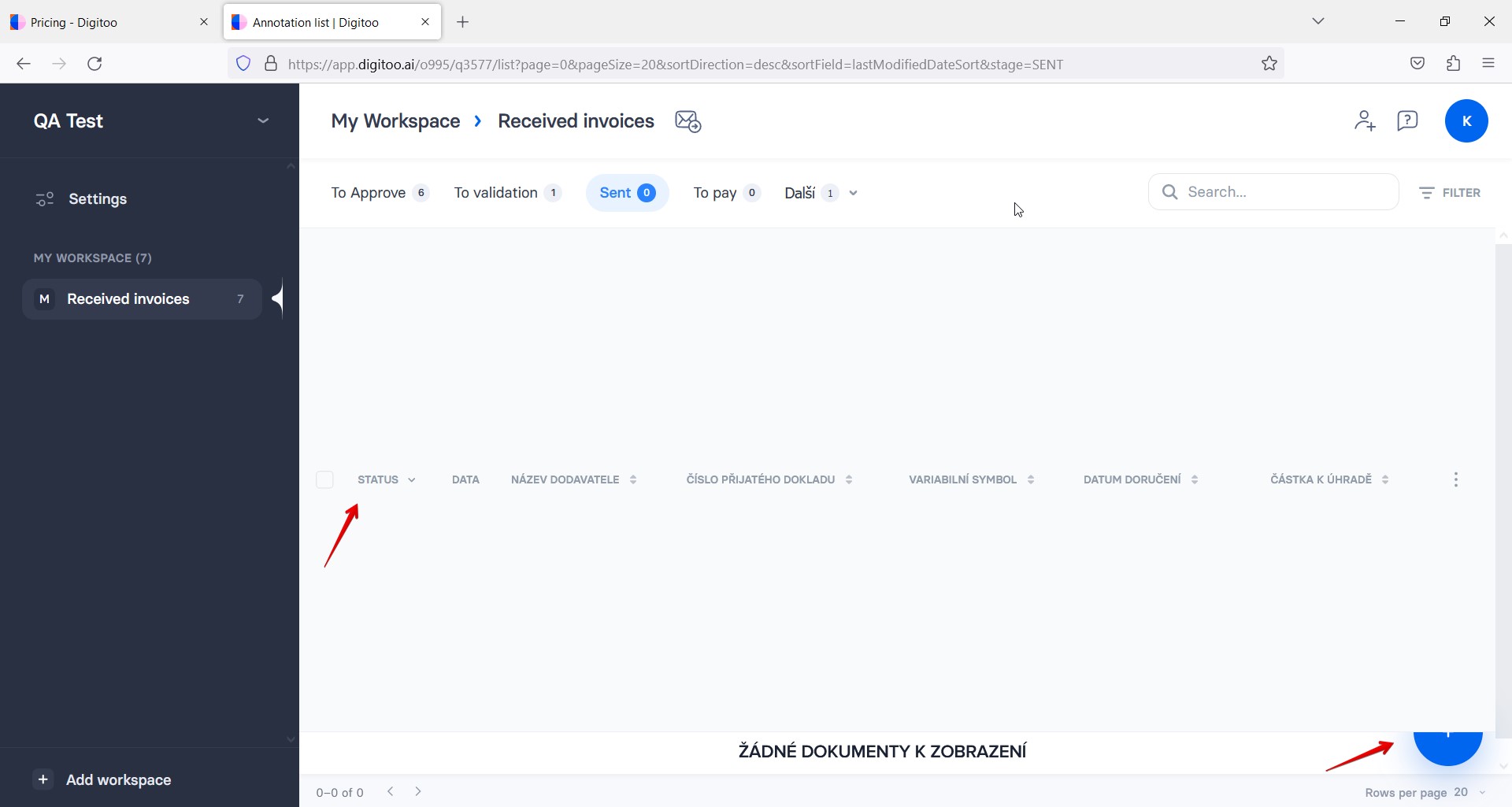
Selected invoice not moved to ‘Sent’
Major
- The user is logged in to the system.
- The workspace is created.
- ‘Received invoices’ page is opened.
- At least 1 document is uploaded on the ‘To Validation’ tab.
- Select any of the existing documents.
- Click on [Send].
OS: Windows 10
Browsers: Chrome v.110.0.5481.78, Firefox v.109.0.1, Microsoft Edge v.110.0.1587.41
The selected document did not move to the ‘Sent’ tab.
The selected document should be moved to the ‘Sent’ tab.
New name is not applied to workspace at once
Major
- The user is logged in to the system.
- The workspace is created.
- Hover over the workspace name.
- Click on ‘3 dots’.
- Click on [Rename workspace].
- Enter a new workspace name.
- Click on [Rename].
OS: Windows 10
Browsers: Chrome v.110.0.5481.78, Firefox v.109.0.1, Microsoft Edge v.110.0.1587.41
The old name is still set for the workspace; the new one appears only after the page reload.
The new name should be applied to the workspace at once.
‘To pay’ option is duplicated in ‘Payment’ menu
Minor
- The user is logged in to the system.
- The workspace is created.
- At least one document is uploaded on the ‘To Approve’ tab.
- Select a document on the ‘To Approve’ tab.
- Click on [Payment].
- Hover over the ‘Mark as…’ option.
OS: Windows 10
Browsers: Chrome v.110.0.5481.78, Firefox v.109.0.1, Microsoft Edge v.110.0.1587.41
Option ‘To pay’ is displayed twice.
Option ‘To pay’ is displayed once.

I checked login & sign-up, password reset, workspace features, operations with documents, and user profile. To prevent the issues I found, I recommend performing in-depth testing, including functional, usability, localization, and GUI, with positive and negative scenarios.