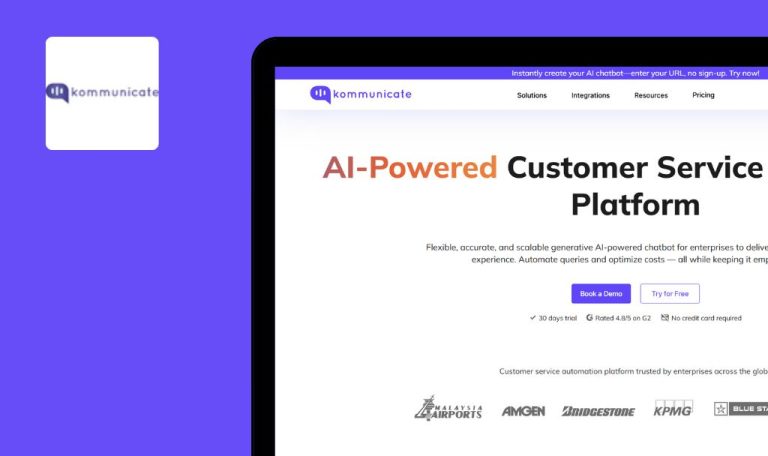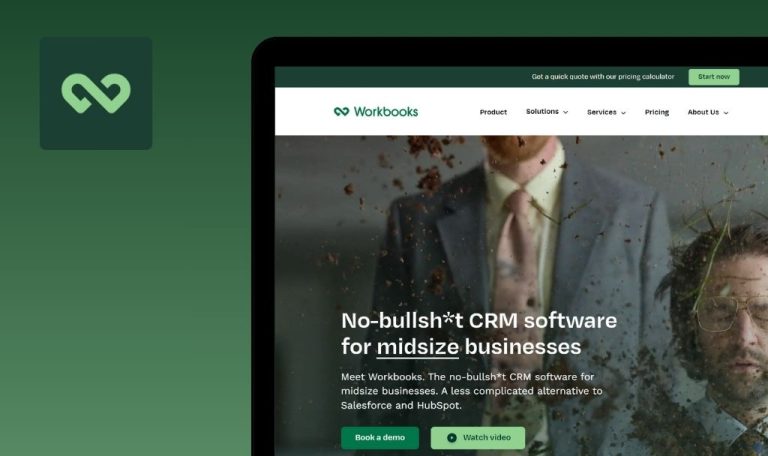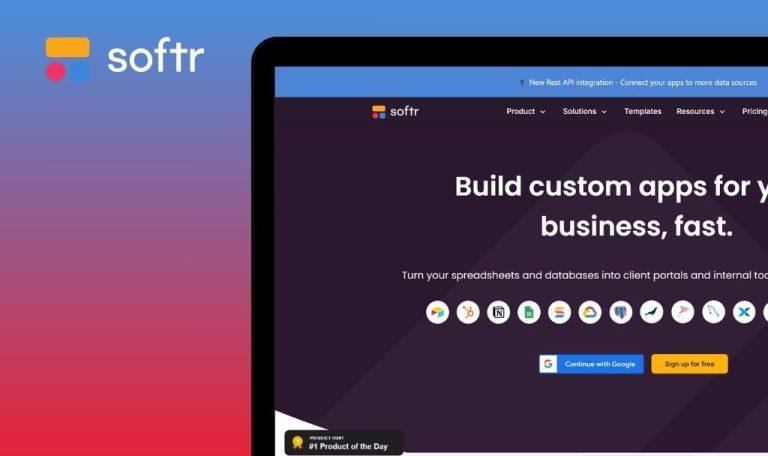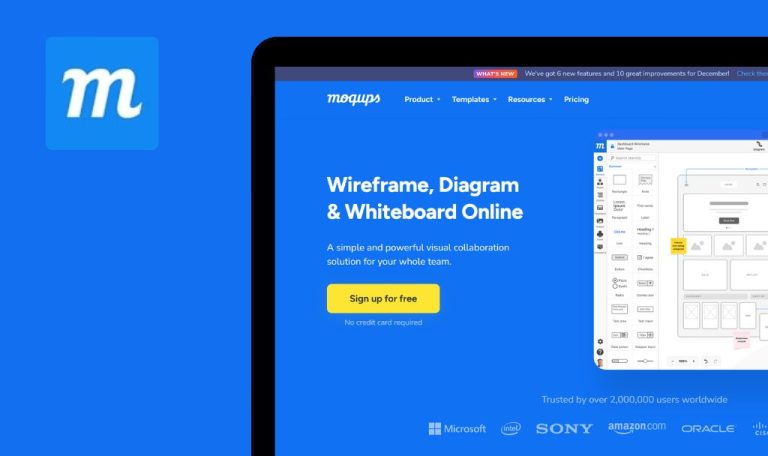
Bugs found in Workstaff SaaS
We, the QAwerk testing team, are pleased to present a concise overview of WorkStaff, an intuitive mobile application that primarily serves as a streamlined solution for effective employee monitoring and work schedule management.
Delving deeper into its capabilities, the application enables effortless time tracking, task assignment, geolocation, and detailed reporting. By providing tools for managing both active work hours and rest periods, WorkStaff fosters a balanced work environment and increases overall productivity.
Recently, our team conducted an extensive Bug Crawl on WorkStaff and encountered various issues that could potentially affect the app’s performance and usability. Below, we share our findings and propose potential ways to address these technical concerns.
Added staff members are deleted when new ones are added
Critical
The user is logged in.
- Click on the “Staff” button on the side menu.
- Click on the “+ Add” button.
- Click on the “Add more” button.
- Fill in the fields “First Name”, “Last Name”, “Email”, “Mobile Phone”.
- Click on the “Add 2 Staff” button.
- Click on the “+ Add” button.
- Click on the “Add more” button.
- Fill in the fields “First Name”, “Last Name”, “Email”, “Mobile Phone”.
- Click on the “Add 2 Staff” button.
- OS: Windows 10 Pro
- Browsers: Chrome 131.0.6778.206, Firefox 134.0, Microsoft Edge 131.0.2903.146
Existing staff records are removed when new records are added, exceeding plan limits.
When the maximum plan limit is reached, a warning should appear, and no staff should be auto-deleted.
Reserved time does not appear in calendar of person who is assigned
Critical
The user is logged in.
- Click on the “Client” button in the side menu.
- Click on the “Add client” button.
- Fill in the “Company name” field.
- Click the “Create” button.
- Click on the created client.
- Click on the location field and enter any location.
- Click on the “Save” button.
- Click outside the field.
- Click on the “Calendar” button in the side menu.
- Click on the “New Shift” button.
- Choose a date for the next day from the current one.
- Click on the “Client” field.
- and select the created client.
- Click on the field “Location! and enter any location.
- Click on the “Position” field and select any position.
- Choose any time period in the “Schedule” block.
- Click the “Create” button.
- Click on the button “Select candidates…”.
- Select Tamara from the list.
- Click on the “Ok” button.
- Click on the “Book” button.
- Click on the “Book” button.
- Click on the “Staff” button.
- Click on “Tamara Hodgison”.
- Click on the “Calendar” button.
- Click on the next day.
- OS: Windows 10 Pro
- Browsers: Chrome 131.0.6778.206, Firefox 134.0, Microsoft Edge 131.0.2903.146
The reserved time is not displayed in the staff calendar.
Any time booked for a staff member should be reflected in that member’s calendar.
Logo has already been added to account, but add button is still flashing
Major
- Downloaded qawerk_logo.png.
- First login to WorkStaff.
- Click on the flashing profile button.
- Click on the “Select image…” button.
- Select a previously Downloaded image.
- Click on the “Open” button.
- Make sure the logo has been uploaded.
- OS: Windows 10 Pro
- Browsers: Chrome 131.0.6778.206, Firefox 134.0, Microsoft Edge 131.0.2903.146
The button continues flashing despite a successful upload.
After the logo is uploaded, the flashing icon should stop.
No notifications have been viewed yet, but only one notification is displayed in counter
Major
A new account is created.
- Enter email.
- Enter password.
- Click on the “Sign in” button.
- Click on the notification icon.
- Scroll down the notification.
- OS: Windows 10 Pro
- Browsers: Chrome 131.0.6778.206, Firefox 134.0, Microsoft Edge 131.0.2903.146
The counter shows only one notification, even though none have been viewed.
The counter should match the total number of unread notifications.
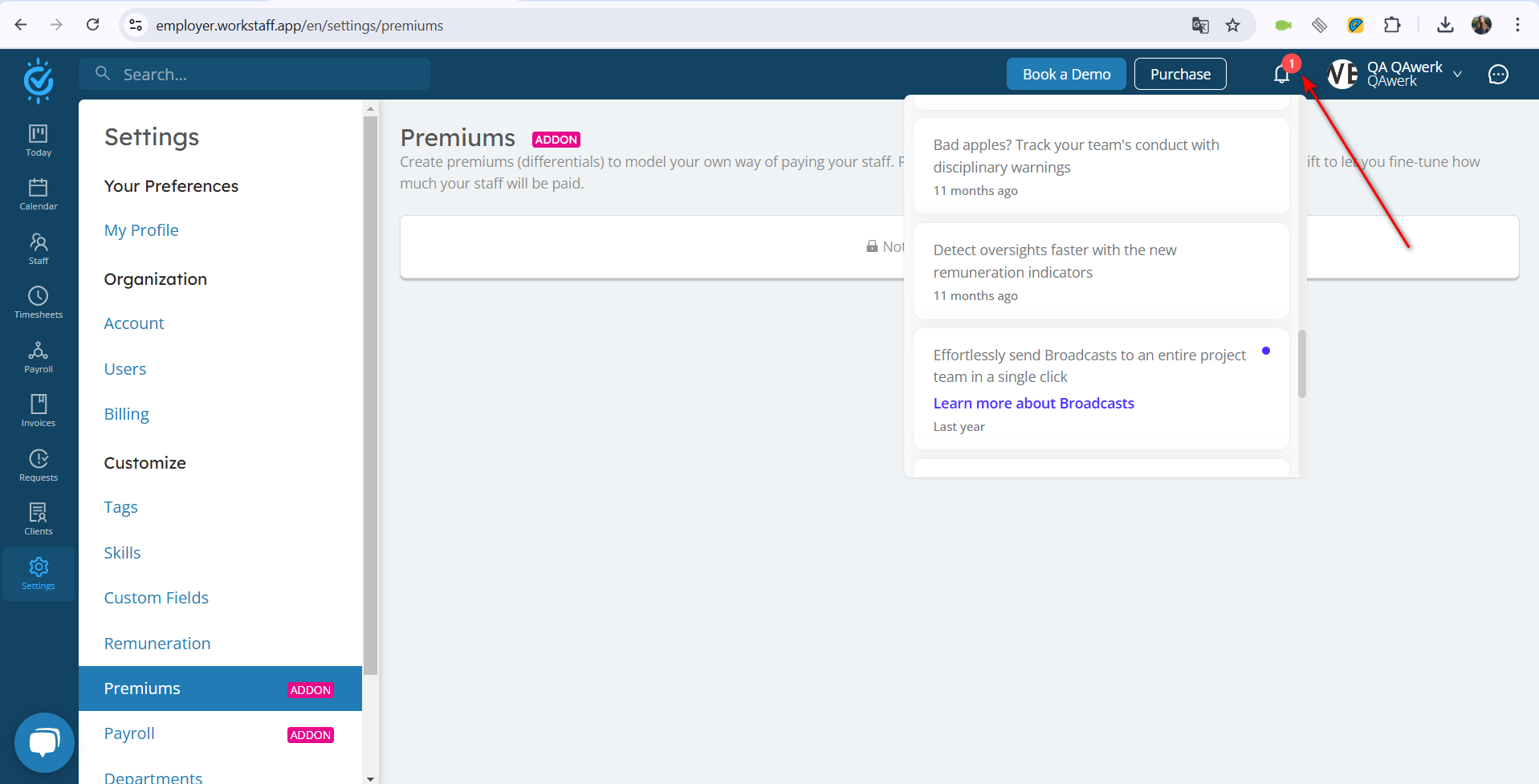
When mouse moves outside popup field, subscription popup closes
Major
The user is logged in.
- In the top menu, click on the “Purchase” button.
- Pinch the “Number of managers” slider and drag it sharply to the right so that it goes outside the popup box.
- OS: Windows 10 Pro
- Browsers: Chrome 131.0.6778.206, Firefox 134.0, Microsoft Edge 131.0.2903.146
The subscription popup closes immediately when the mouse moves outside the field.
The subscription popup should remain open unless dismissed or completed.
When user clicks on map, new “Discover Workstaff” tab opens
Major
The user is logged in.
- Click on the user’s profile name in the top menu.
- Click on the button “Your profile”.
- Click on the “Account” button.
- On the block “Headquarters location”.
- Click on the “View map” button.
- Click on the map.
- OS: Windows 10 Pro
- Browsers: Chrome 131.0.6778.206, Firefox 134.0, Microsoft Edge 131.0.2903.146
A new “Discover Workstaff” tab opens unexpectedly.
Clicking the map should not trigger any tab openings unless specified.
Account was created few days ago, but notifications are more than year old
Major
A new account is created.
- Enter email.
- Enter password.
- Click on the “Sign in” button.
- Click on the notification icon.
- Scroll down the notification.
- OS: Windows 10 Pro
- Browsers: Chrome 131.0.6778.206, Firefox 134.0, Microsoft Edge 131.0.2903.146
Notifications appear dated over a year old, though the account is brand new.
Notifications should reflect realistic, recent timestamps.
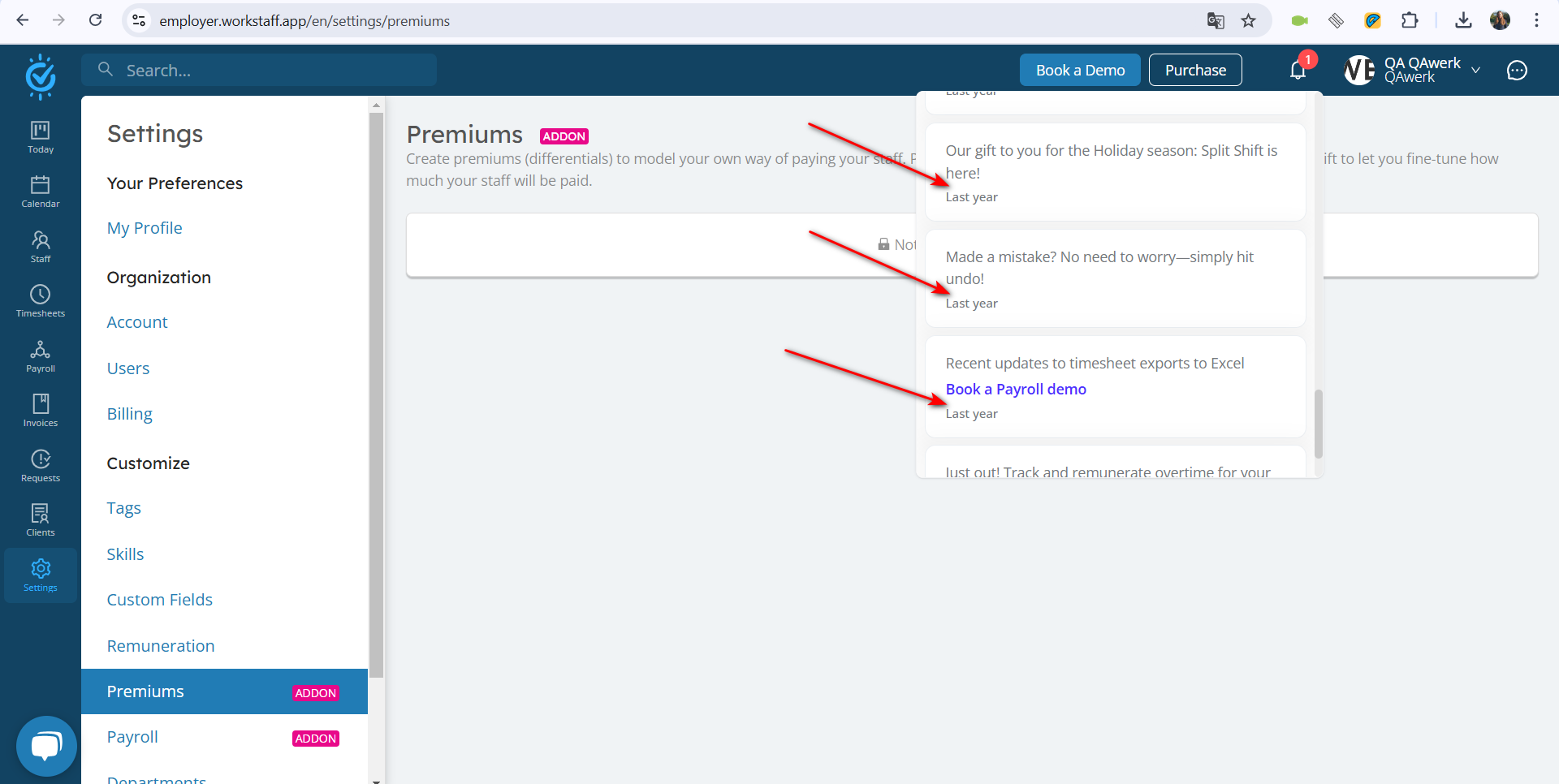
Timing drum for Shift is displayed too far uphill
Minor
The user is logged in.
- Click on the “Client” button in the side menu.
- Click on the “Add client” button.
- Fill in the “Company name” field.
- Click the “Create” button.
- Click on the created client.
- Click on the location field and enter any location.
- Click on the “Save” button.
- Click outside the field.
- Click on the “Calendar” button in the side menu.
- Click on the “New Shift” button.
- Click on the “Start time” button.
- OS: Windows 10 Pro
- Browsers: Chrome 131.0.6778.206, Firefox 134.0, Microsoft Edge 131.0.2903.146
The timing drum appears partially off-screen or too high.
The time selector should be fully visible for easy interaction.
Guide flashes on page, scroll appears and disappears
Minor
The user is logged in.
- Click on the “Client” button in the side menu.
- Click on the “Add client” button.
- Fill in the “Company name” field.
- Click the “Create” button.
- Click on the created client.
- Click on the location field and enter any location.
- Click on the “Save” button.
- Click outside the field.
- Click on the “Calendar” button in the side menu.
- Click on the “New Shift” button.
- Choose a date for the next day from the current one.
- Click on the “Client” field.
- and select the created client.
- Click on the field “Location! and enter any location.
- Click on the “Position” field and select any position.
- Choose any time period in the “Schedule” block.
- Click the “Create” button.
- Click on the button “Select candidates…”.
- Select Tamara from the list.
- Click on the “Ok” button.
- Click on the “Book” button.
- Click on the “Book” button.
- OS: Windows 10 Pro
- Browsers: Chrome 131.0.6778.206, Firefox 134.0, Microsoft Edge 131.0.2903.146
A guide briefly appears, causing the scroll bar to flicker in and out.
Any guidance pop-up should appear smoothly without layout disruptions.
Cursor changes icon like button behavior, but calendar is not clickable
Minor
The user is logged in.
- In the side menu, click on the “Calendar” button.
- Click on the “Month” button.
- Hover over any date on the calendar.
- Click on the date.
- OS: Windows 10 Pro
- Browsers: Chrome 131.0.6778.206, Firefox 134.0, Microsoft Edge 131.0.2903.146
The cursor behaves like a clickable button, but the date is not responsive.
If the date is not clickable, the cursor should remain the default arrow; if it is clickable, the date interaction should work.
Location city is displayed as placeholder for project title
Minor
The user is logged in.
- Click on the “Client” button in the side menu.
- Click on the “Add client” button.
- Fill in the “Company name” field.
- Click the “Create” button.
- Click on the created client.
- Click on the location field and enter any location.
- Click on the “Save” button.
- Click outside the field.
- Click on the “Calendar” button in the side menu.
- Click on the “New Shift” button.
- Specify the client that was created earlier.
- Set the location that corresponds to the client you created.
- OS: Windows 10 Pro
- Browsers: Chrome 131.0.6778.206, Firefox 134.0, Microsoft Edge 131.0.2903.146
The location city appears in the “Project title” placeholder.
Placeholder text should show an example, “Project title,” not the location.
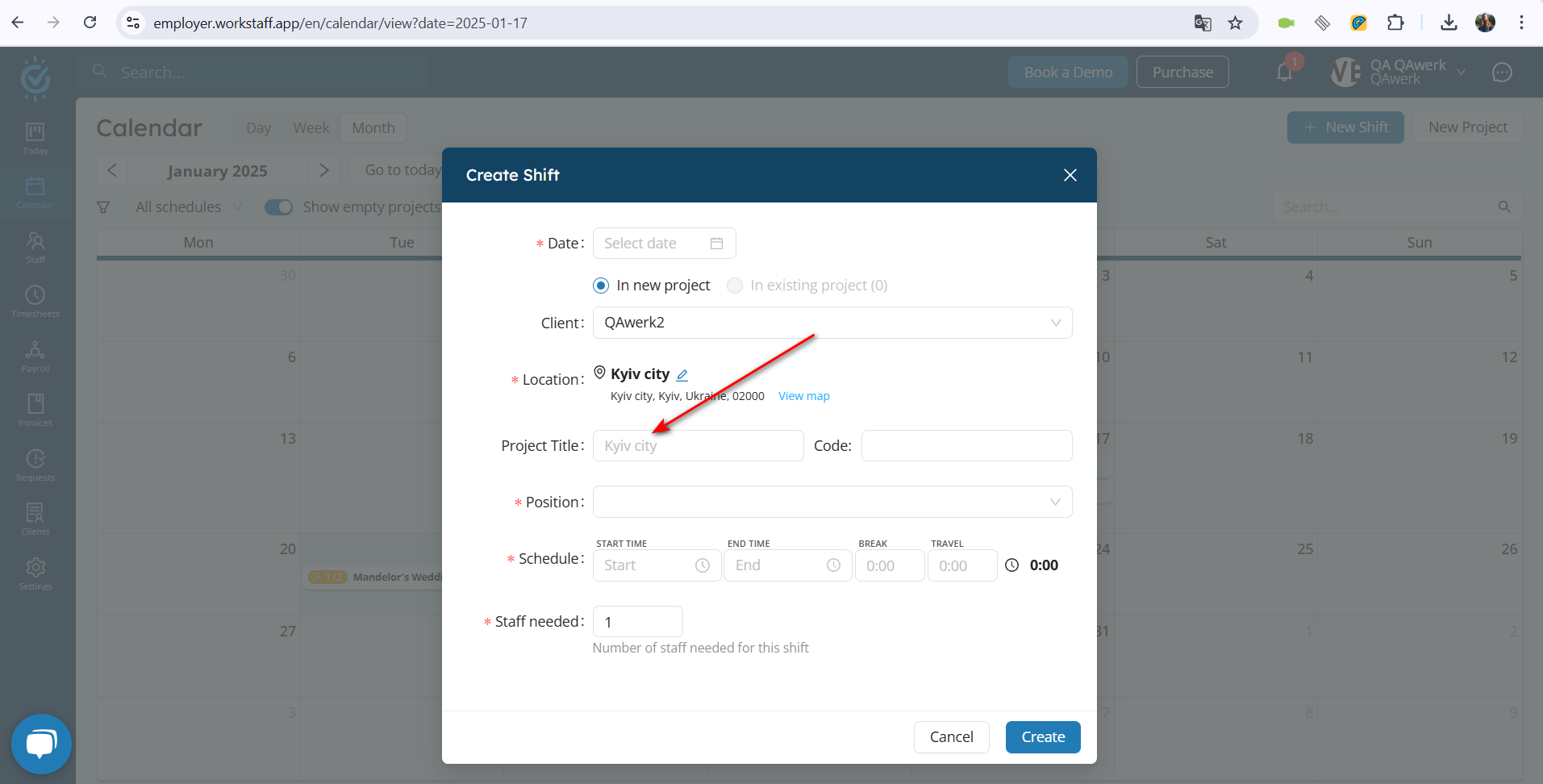
In list of time zones, both correct name of Kyiv and incorrect one are displayed
Trivial
The user is logged in.
- Click on the user’s profile name in the top menu.
- Click on the button “Your profile”.
- Click on the “Account” button.
- Click on the “Timezone” field.
- Start typing “Europe/K”.
- OS: Windows 10 Pro
- Browsers: Chrome 131.0.6778.206, Firefox 134.0, Microsoft Edge 131.0.2903.146
Kyiv appears as both “Europe/Kiev” and “Europe/Kyiv.”
Only “Europe/Kyiv” should be available.
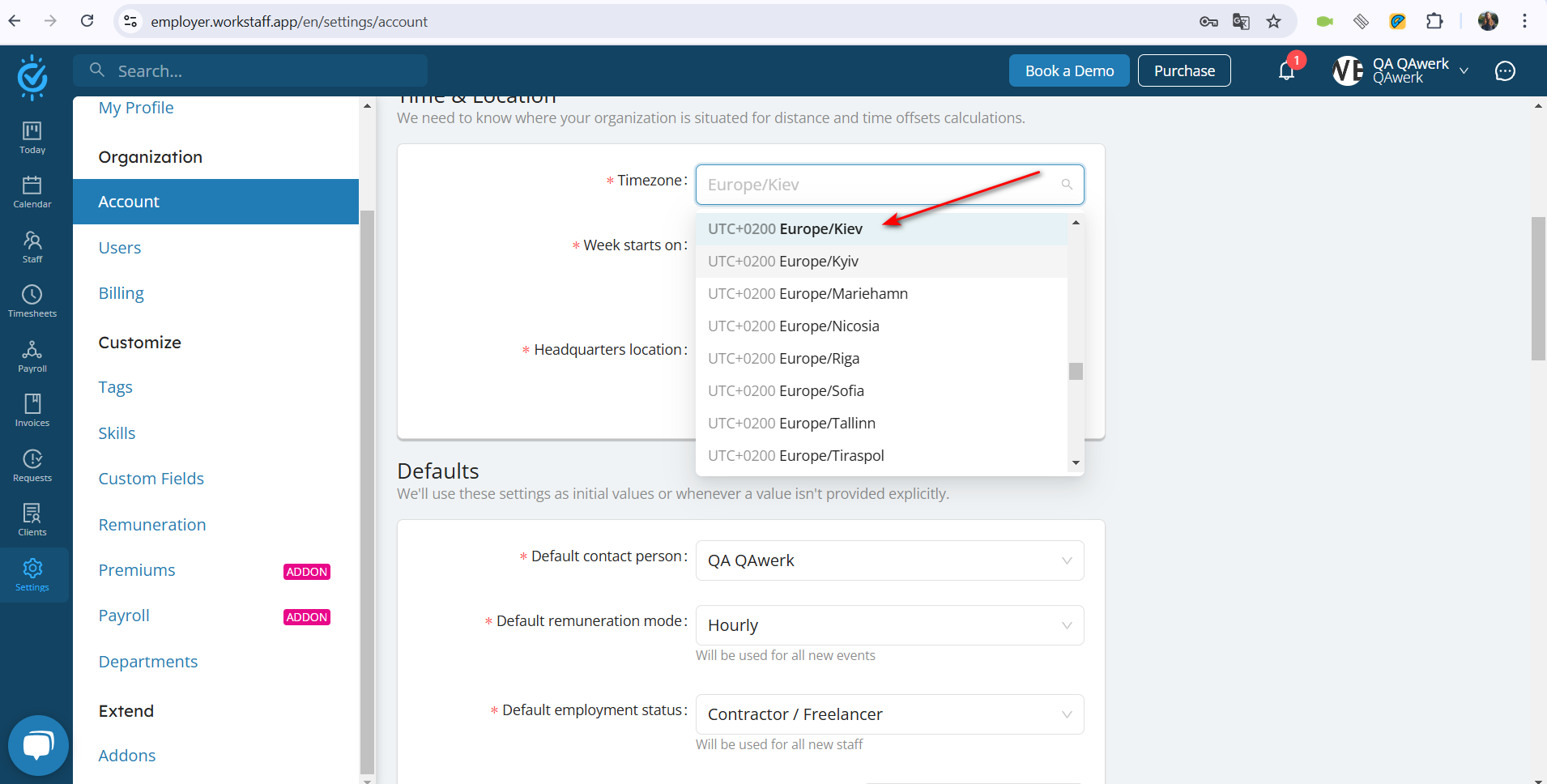
Arrow is cut off
Trivial
The user is logged in.
- Click on the “Client” button in the side menu.
- Click on the “Add client” button.
- Fill in the “Company name” field.
- Click the “Create” button.
- Click on the created client.
- Click on the location field and enter any location.
- Click on the “Save” button.
- Click on the “Projects History” button.
- Click on the “New project” button.
- Click on the “Dates” block.
- OS: Windows 10 Pro
- Browsers: Chrome 131.0.6778.206, Firefox 134.0, Microsoft Edge 131.0.2903.146
The arrow in the UI appears truncated.
All arrows or icons should display fully without clipping.
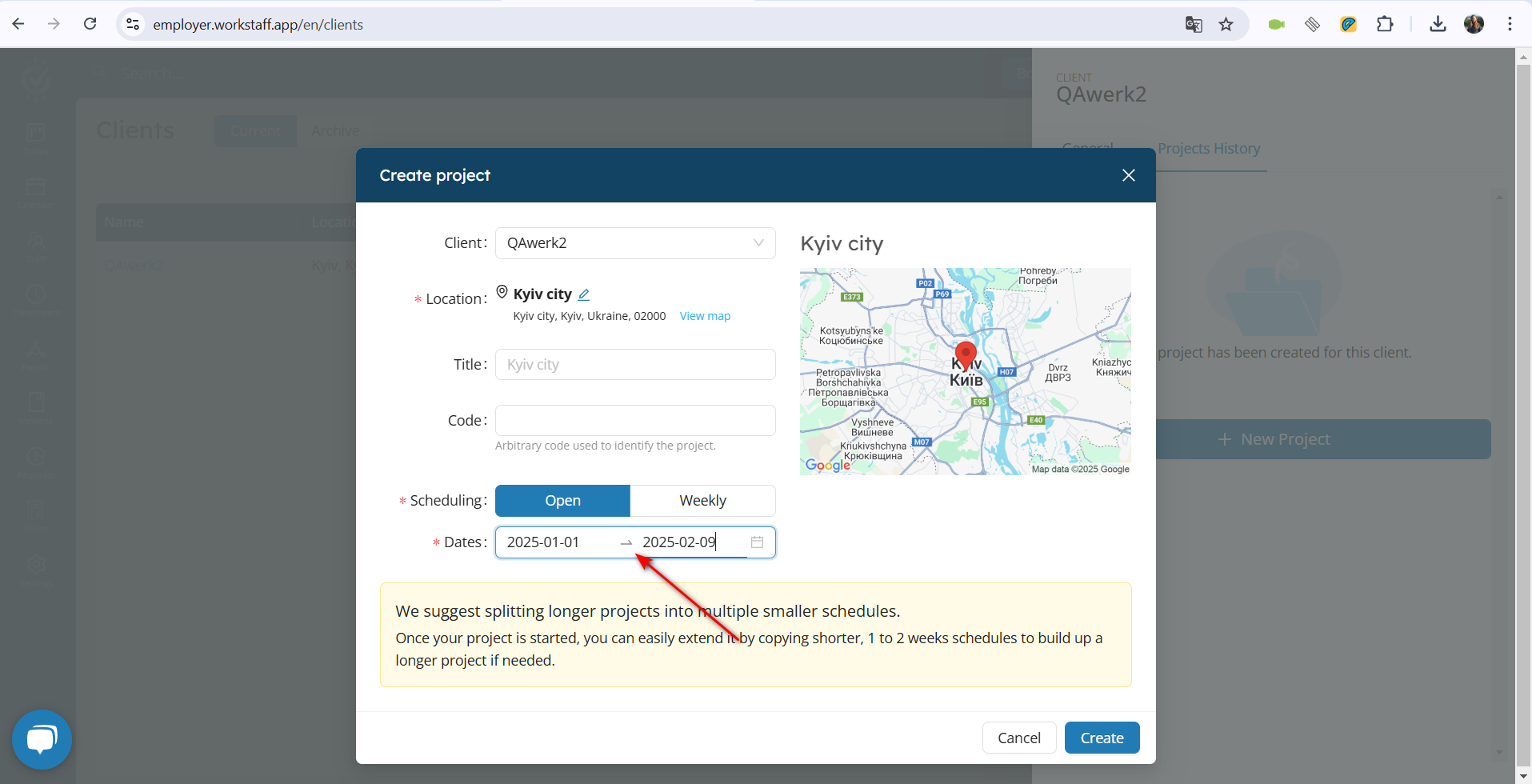
Workstaff logo icon not on transparent background in tab
Trivial
- Go to https://employer.workstaff.app/en/auth/login?hsCtaAttrib=168082449042.
- Open another tab and make it active.
- OS: Windows 10 Pro
- Browsers: Chrome 131.0.6778.206, Firefox 134.0, Microsoft Edge 131.0.2903.146
The Workstaff logo icon appears with a non-transparent background in the browser tab.
The logo should use a transparent background for a more polished look.
Extra scroll for Staff details
Trivial
The user is logged in.
- In the side menu, click on the “Calendar” button.
- Click on the “Week” button.
- Click on any Staff member.
- OS: Windows 10 Pro
- Browsers: Chrome 131.0.6778.206, Firefox 134.0, Microsoft Edge 131.0.2903.146
An unnecessary scroll bar appears within staff details.
Staff details should not show scroll bars unless content exceeds available space.
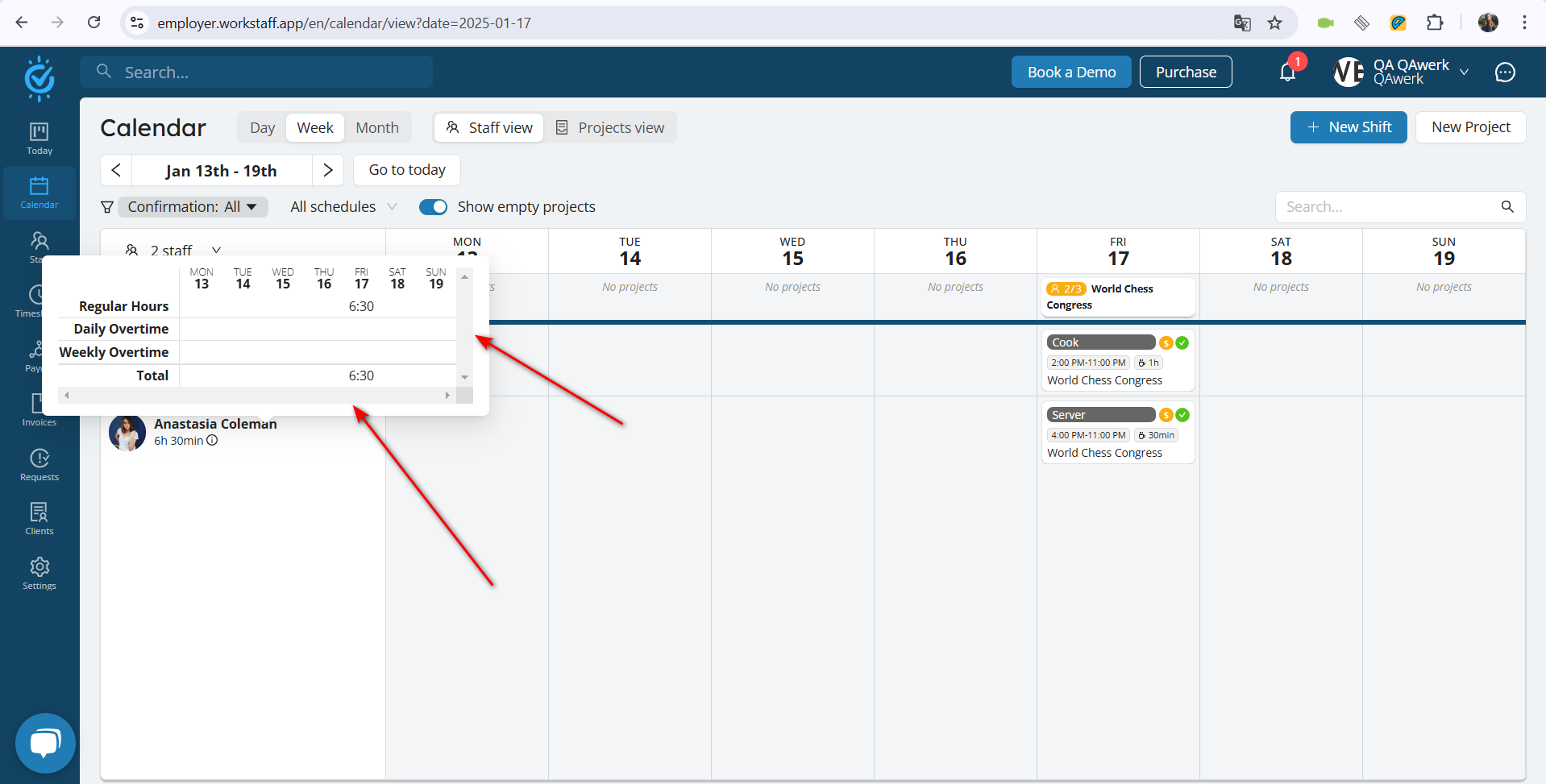
I identified 15 bugs affecting Workstaff’s core functionality, notifications, and UI elements, potentially limiting efficiency and clarity for users. Addressing these issues will ensure a smoother workforce management experience and uphold Workstaff’s promise as a flexible staff scheduling platform.