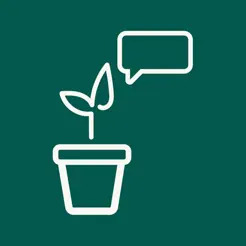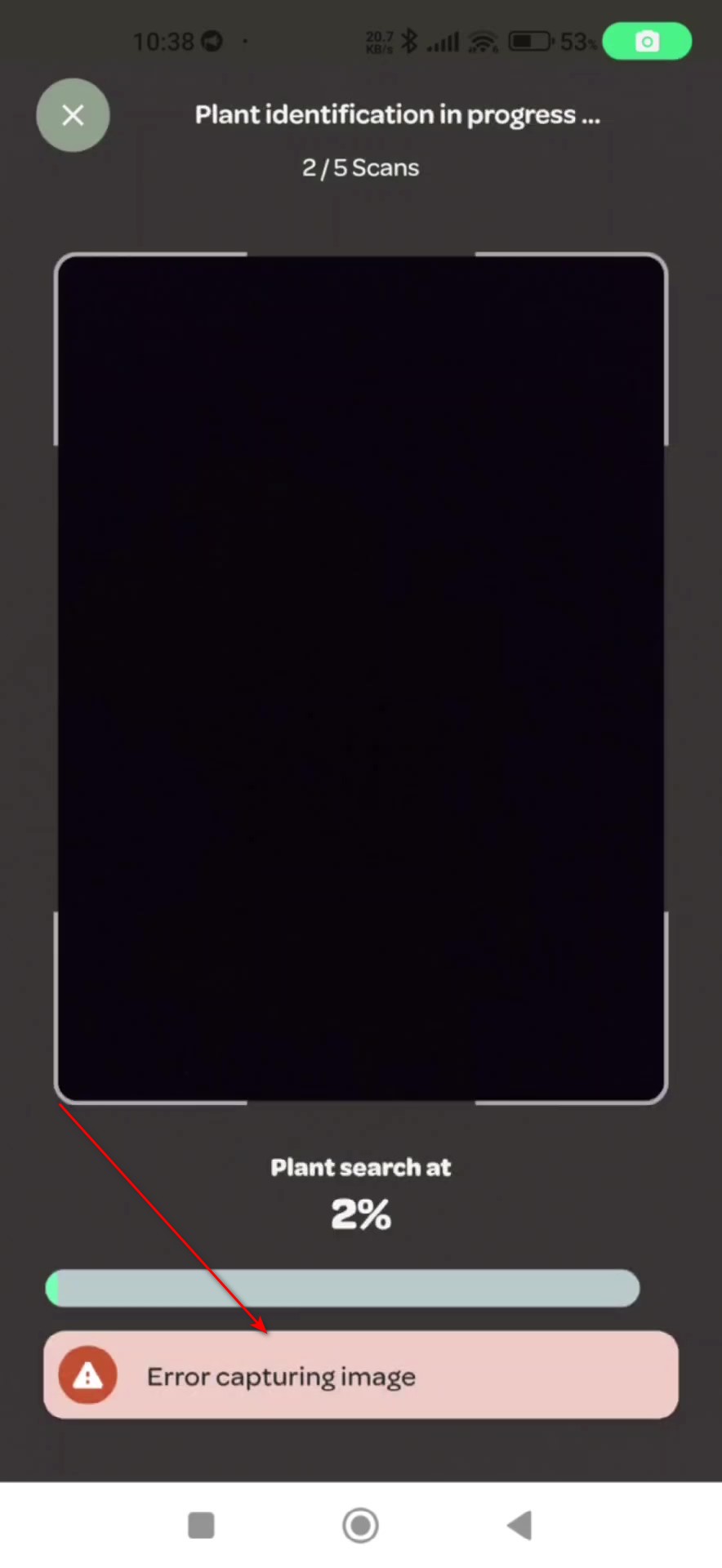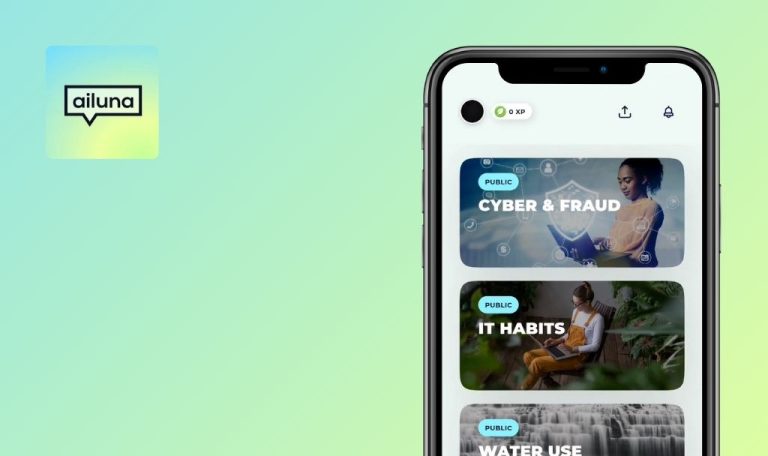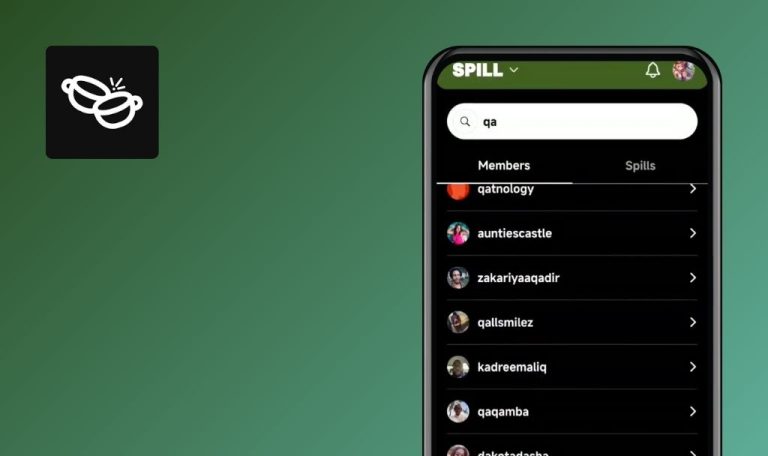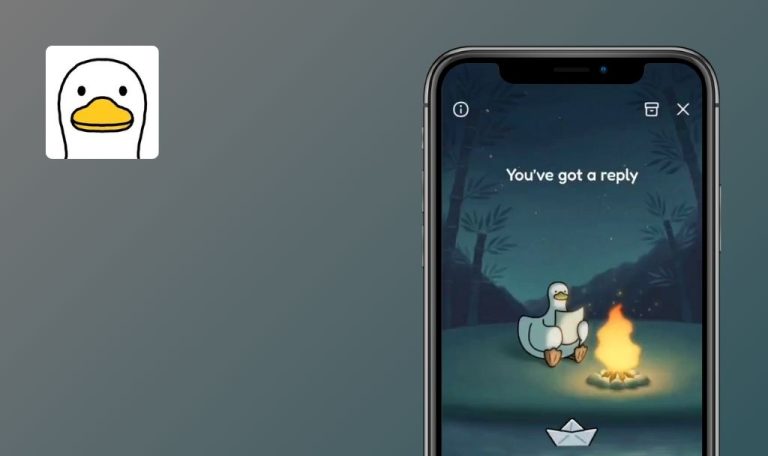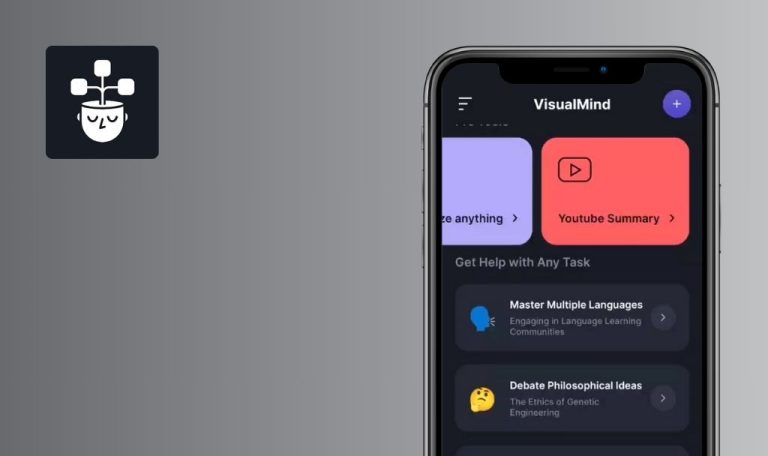
Bugs found in Willow for Android
Willow is a mobile app designed to help anyone, regardless of gardening experience, keep their plants thriving. It offers a variety of features to simplify plant care, making it a perfect companion for both seasoned plant parents and beginners.
Willow helps you identify plants with its smart image recognition engine. It also provides comprehensive care guides for numerous houseplants, including watering schedules, light recommendations, and tips for troubleshooting common issues. Additionally, the app allows you to create profiles for your plants, where you can add notes, track their growth, and set reminders.
Our team at QAwerk tested the Willow app and found some bugs that could affect the app’s performance. We hope our bug report will help the Willow team improve the app and ensure an exceptional user experience for all plant lovers.
Plant is not recognized
Critical
Log in to the account.
- In the bottom menu, click on the “Home” button.
- Click on the button “Identify the plant”.
- Grant access to the camera.
- Click on the “Scan Now” button.
- Wait for the end of the analysis.
Xiaomi Mi 10 (Android 13 TKQ1.221114.001, Xiaomi HyperOS 1.0.1.0. )
The plant is not recognized. During the analysis, such plants as mandarin and Cambria were not recognized.
The app should successfully recognize common house plants.
Events are not displayed in chronological order
Critical
Log in to the account.
- In the bottom menu, click on the + button.
- Click on the button “Browse plants”.
- Click on any plant.
- Click on the plant.
- Click on the button “Add to my plants”.
- Click on the added plant.
- Click on the “History” button.
- Click on the + button to add an event.
- Click on the “Watered” button.
- Click on the save button.
- Click on the + button to add an event.
- Click on the “Watered” button.
- Click on the “calendar” button.
- Click the left arrow to select the previous month.
- Choose date 10.
- Click on the “Save” button.
- Click on the “Save” button.
- Click on the + button to add an event.
- Click on the “Watered” button.
- Click on the “calendar” button.
- Press the left arrow 13 times to select the previous month of the previous year.
- Choose date 7.
- Click on the “Save” button.
- Click on the “Save” button.
- Click on the + button to add an event.
- Click on the “Watered” button.
- Click on the “calendar” button.
- Click the left arrow 2 times.
- Choose date 10.
- Click on the “Save” button.
- Click on the “Save” button.
Xiaomi Mi 10 (Android 13 TKQ1.221114.001, Xiaomi HyperOS 1.0.1.0. )
Events are not displayed in chronological order. The event that occurred in the previous year is displayed later than the event that happened 2 months ago.
Events should be placed in chronological order.
Camera fails to turn off following plant scanning
Major
Log in to the account.
- In the bottom menu, click on the “Home” button.
- Click on the button “Identify the plant”.
- Grant access to the camera.
- Click on the “Scan Now” button.
- Wait for the end of the analysis.
- Click on the “View more” button.
- Click on the “Add to my plants” button.
Xiaomi Mi 10 (Android 13 TKQ1.221114.001, Xiaomi HyperOS 1.0.1.0. )
The camera does not turn off after scanning the plant.
After the photo is taken, the camera should turn off.
Scanning error causes failure
Major
Log in to the account.
- In the bottom menu, click on the “Home” button.
- Click on the button “Identify the plant”.
- Grant access to the camera.
- Close the camera with your hand so that the image is black.
- Click on the “Scan Now” button.
Xiaomi Mi 10 (Android 13 TKQ1.221114.001, Xiaomi HyperOS 1.0.1.0. )
A scanning error was encountered.
Rather than displaying a scanning error, an information screen should appear, stating that the object is unidentifiable due to the black field of view.
There is no information about year of event
Major
Log in to the account.
- In the bottom menu, click on the + button.
- Click on the button “Browse plants”.
- Click on any plant.
- Click on the plant.
- Click on the button “Add to my plants”.
- Click on the added plant.
- Click on the “History” button.
- Click on the + button to add an event.
- Click on the “Watered” button.
- Click on the “calendar” button.
- Click the left arrow to select the previous month.
- Choose date 10.
- Click on the “Save” button.
- Click on the “Save” button.
- Click on the + button to add an event.
- Click on the “Watered” button.
- Click on the “calendar” button.
- Press the left arrow 13 times to select the previous month of the previous year.
- Choose date 7.
- Click on the “Save” button.
- Click on the “Save” button.
Xiaomi Mi 10 (Android 13 TKQ1.221114.001, Xiaomi HyperOS 1.0.1.0. )
There is no information about the year of the event.
The chronology should display information about the year of the event.
Image freezes when playing video
Major
Log in to the account.
- In the bottom menu, click on the “Blog” button.
- Click on the “Videos” button.
- Click on any video blog.
- Click on the play button.
- Fast forward a little past the middle of the video.
- Expand the video to full screen.
- Minimize the video.
Xiaomi Mi 10 (Android 13 TKQ1.221114.001, Xiaomi HyperOS 1.0.1.0. )
When playing a video, the image freezes.
During video playback, the image should not freeze.
App requires access to microphone for photos
Minor
Log in to the account.
- In the bottom menu, click on the “Home” button.
- Click on the button “Identify the plant”.
- Grant access to the camera.
Xiaomi Mi 10 (Android 13 TKQ1.221114.001, Xiaomi HyperOS 1.0.1.0. )
The app requires access to the microphone for photos.
The app should not require access to the microphone for photos.
Full screen video expansion unavailable in horizontal position
Minor
Log in to the account.
- In the bottom menu, click on the “Blog” button.
- Click on the “Videos” button.
- Click on any video blog.
- Click on the play button.
- Expand the video to full screen.
- Turn the phone to a horizontal position.
Xiaomi Mi 10 (Android 13 TKQ1.221114.001, Xiaomi HyperOS 1.0.1.0. )
The video does not expand to full screen when the phone is held horizontally.
The video should expand to full screen upon the device’s horizontal rotation.
Unable to add photo to notes
Minor
- Take a standard photo on the device (The size of the photo on the test device is approximately 6 MB).
- Log in to the account.
- In the bottom menu, click on the + button.
- Click on the button “Browse plants”.
- Click on any plant.
- Click on the plant.
- Click on the button “Add to my plants”.
- Click on the added plant.
- Scroll down the page to the “My Notes” block.
- Click on the + button next to the “My Notes” block.
- Click on the icon to add a photo.
- Grant access to the gallery.
- Click on the photo.
Xiaomi Mi 10 (Android 13 TKQ1.221114.001, Xiaomi HyperOS 1.0.1.0. )
The process of adding a photo to notes was unsuccessful.
There should be an option to add a photo from the gallery or or permit taking a photo within the app that fits the appropriate size.
Login screen appears for users who are already logged in
Minor
Log in to the account.
- Please close the application.
- Click on the application icon on the desktop.
- Click on the button “Profile in the lower menu”.
Xiaomi Mi 10 (Android 13 TKQ1.221114.001, Xiaomi HyperOS 1.0.1.0. )
The login screen is displayed, despite the user already being logged in.
For logged-in users, the login screen should not be displayed.
Notifications appear dated prior to user account registration
Minor
Log in to the account.
- Click on the “Profile” button.
- Click on the notification icon.
- Click on the settings button.
- Toggle all switches to the active position.
- Click on the back button.
- Click on the back button.
- In the bottom menu, click on the + button.
- Click on the button “Browse plants”.
- Click on any plant.
- Click on the plant.
- Click on the button “Add to my plants”.
- Click on the added plant.
- Click on the “History” button.
- Click on the + button to add an event.
- Click on the “Watered” button.
- Click on the “calendar” button.
- Click the left arrow to select the previous month.
- Choose date 10.
- Click on the “Save” button.
- Click on the “Save” button.
- Click on the notification icon.
- Click on the “Profile” button.
- Click on the notification icon.
Xiaomi Mi 10 (Android 13 TKQ1.221114.001, Xiaomi HyperOS 1.0.1.0. )
The notifications appear to be dated prior to the user’s account registration.
The notifications should be timestamped according to when the user receives them.
Carousel circles are not centered
Trivial
Log in to the account.
- In the bottom menu, click on the “Blog” button.
- Click on the “Tutorial” button.
- Click on the “How to Propagate: Climbing Plants & Vining Method” tutorial.
- Scroll down to the “Step by Step Tutorial” block.
Xiaomi Mi 10 (Android 13 TKQ1.221114.001, Xiaomi HyperOS 1.0.1.0. )
The carousel circles are not centered.
The carousel circles must be centered.
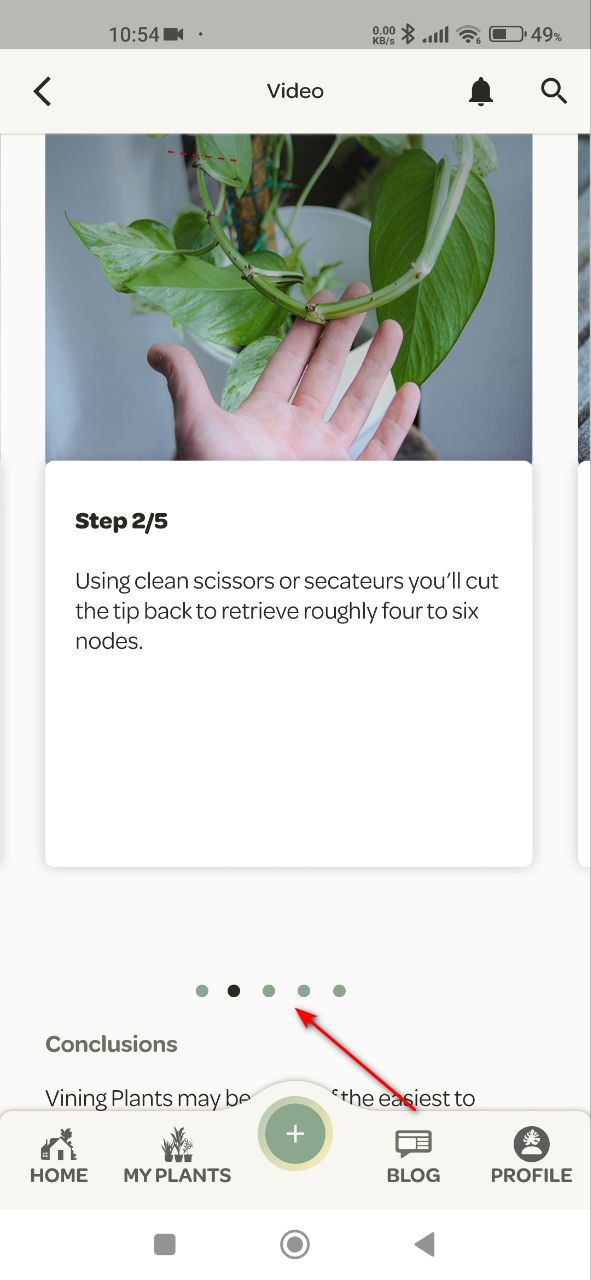
Image viewer opens incorrectly for icons
Trivial
Log in to the account.
- In the bottom menu, click on the “Blog” button.
- Click on the “Articles” button.
- Click on any blog article.
- Scroll down the page.
- Click on the “Willow” icon.
Xiaomi Mi 10 (Android 13 TKQ1.221114.001, Xiaomi HyperOS 1.0.1.0. )
After clicking on the ‘Willow’ icon, the image viewer opens as if the icon were an image.
The image viewer should not open for the ‘Willow’ icon.
Button is superimposed on content block
Trivial
Log in to the account.
- Click on the “Home” button in the bottom menu.
- Scroll down to the “Trending Plants” block.
- Set likes to a minimum of 3 plants.
- Click on the burger menu.
- Click on the “My favorite” button.
Xiaomi Mi 10 (Android 13 TKQ1.221114.001, Xiaomi HyperOS 1.0.1.0. )
The button is superimposed on the content block.
The + button must not overlap the content block.
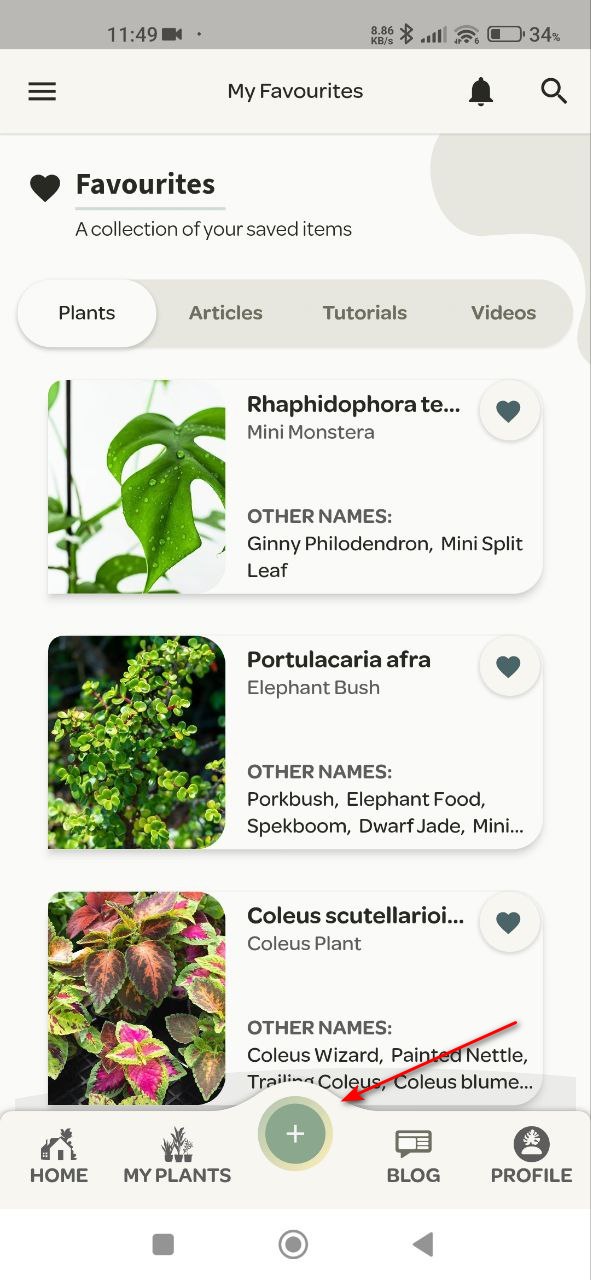
Subscription duration text is incorrectly pluralized
Trivial
Log in to the account.
- Click on the “Profile” button in the bottom menu.
- Click on the 3 dots.
- Click on the “Settings” button.
- Click on the “My Plan” button.
- Scroll down the page.
Xiaomi Mi 10 (Android 13 TKQ1.221114.001, Xiaomi HyperOS 1.0.1.0. )
The pluralization of “month” in subscription durations is incorrect.
The subscription durations for 3 months and 12 months should correctly display “months” in its plural form to correspond with the numerical value.
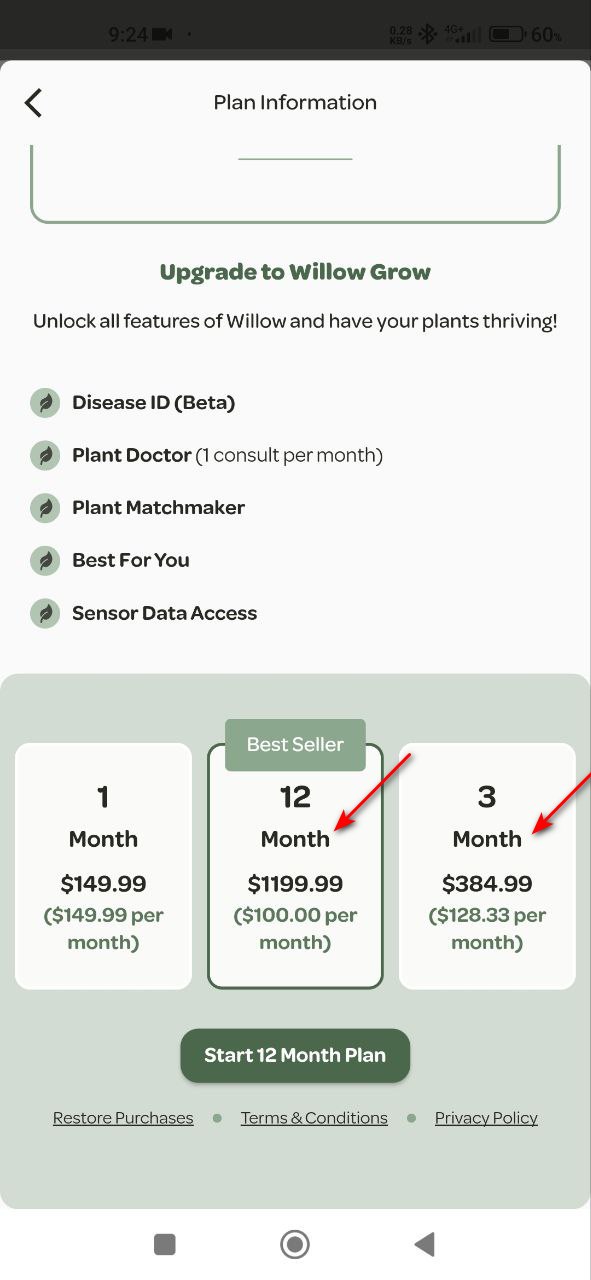
Cursor remains active in "About" field after selecting account location city
Trivial
Register and log in to your Google account on your device.
- Open the app for the first time.
- Click on the button Sign up with Google.
- Select an account.
- Enter a username.
- Click on the “Select Country” location field.
- Choose any country.
- Click on the “City” field.
- Enter the city that is in the selected country.
Xiaomi Mi 10 (Android 13 TKQ1.221114.001, Xiaomi HyperOS 1.0.1.0. )
After selecting the city for the account location, the active cursor appears in the ‘About’ field.
After choosing the city of the account location, the active cursor should disappear.
I encountered 16 issues during testing, including plant misidentification, incorrect event sequencing, camera problems, and UI/UX inconsistencies. These issues could be mitigated by implementing more robust regression and user acceptance testing before major releases.