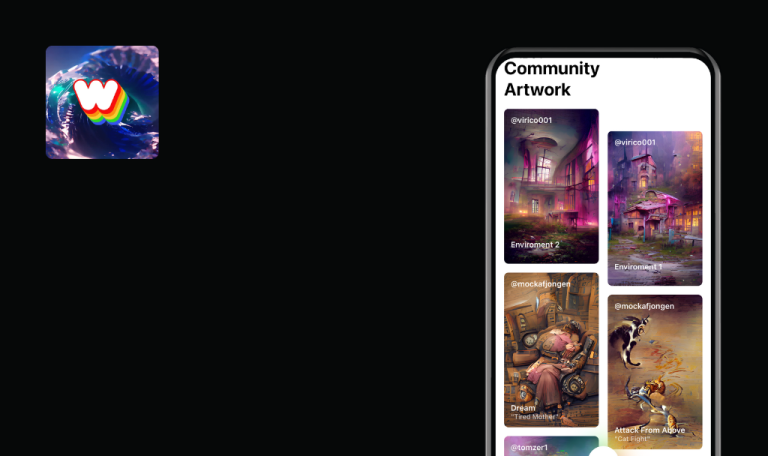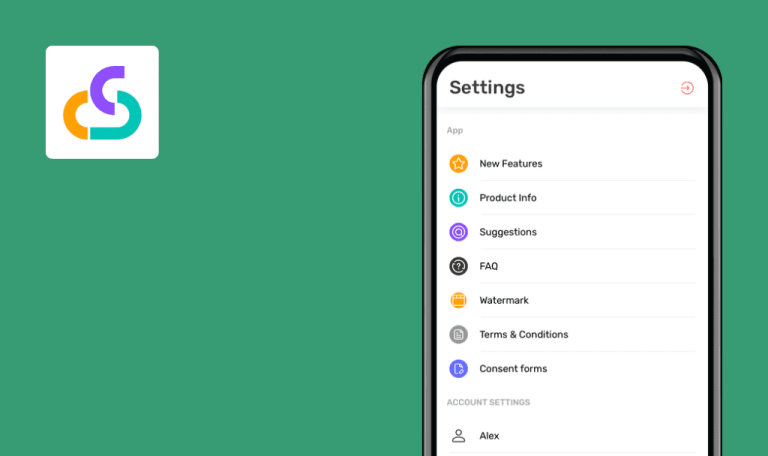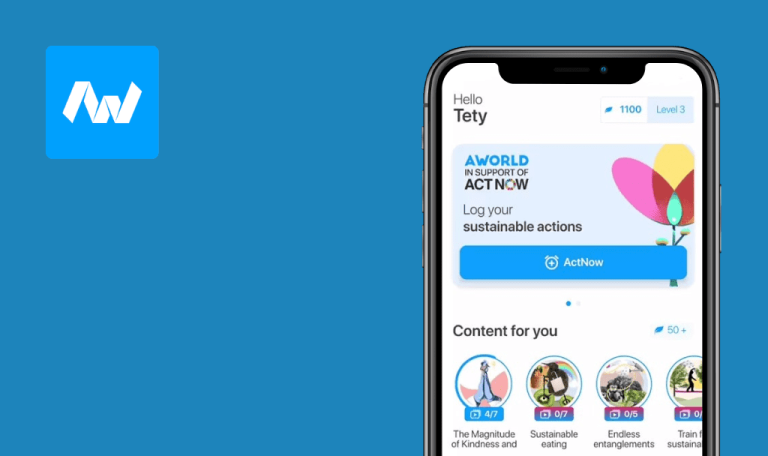
Bugs found in Permanent Archive for iOS
Permanent Archive is a mobile solution created by the Permanent Legacy Foundation, a nonprofit on a mission to preserve the digital legacy of people for future generations.
Permanent Archive allows creating permanent digital portfolios to store family photos and videos, personal documents, your art, business records, or any other digital materials you’d like to pass down to future generations. Users can invite other members, such as family or friends, to work on the archive collaboratively while controlling their permissions.
Permanent Archive has truly intrigued us with its concept, so we decided to test and help the team improve their product. Here are the issues we found.
Non-informative message displayed on page when internet connection is lost
Major
- The app is installed.
- The user is logged into the app.
- Page ‘Private Files’ is opened.
- Collapse the app.
- Switch off the internet connection.
- Launch the app.
- Refresh the current page.
iPhone SE, iOS 16.3.1
Error ‘The operation couldn’t be completed. (Permanent.APIError error 1.)’ has occurred on the page.
A notification like ‘The internet connection has been lost. Please try again’ should appear on the page.
Validation is absent for required ‘Social Media’ field on “Add Social Media” page
Major
- The app is installed.
- The user is logged into the app.
- Launch the app.
- Click on the ‘menu’ icon in the top left corner.
- Click on [View Profile].
- Switch on the ‘Profile’ toggle.
- Scroll the page down.
- Click on [Edit] near the ‘Online Presence’ item.
- Click on [Add Link].
- Click on [Done].
iPhone SE, iOS 16.3.1
Social Media was added.
A warning like ‘This field is required’ should appear below the “Social Media” field. A similar issue occurs when the user enters an invalid social media link. In this case, a warning like ‘Please enter a valid social link’ should be displayed.
After publishing private file, ‘Publish’ option is still available for it
Major
- The app is installed.
- The user is logged into the app.
- At least one private file is uploaded.
- Private file from step 3 is not published yet.
- Launch the app.
- Click on the ‘menu’ icon in the top left corner.
- Click on the ‘Private Files’ item.
- Click on the ‘3 dots’ icon for the file.
- Click on [Publish].
- Click on [Publish] in the popup.
- Refresh the current page.
- Click on the ‘3 dots’ icon for the same file again.
iPhone SE, iOS 16.3.1
The ‘Publish’ option is available for this file.
The ‘Publish’ option should not be available for this file as it has already been published.
When user logs in with invalid credentials, no warning appears
Major
- The app is installed.
- The user has already created an account.
- The user has logged out of the app.
- Launch the app.
- Click on the link “Already have an account?”.
- Click on [Continue].
- Enter a valid email into the ‘Email’ field.
- Enter an invalid password into the ‘Password’ field.
- Click on [Submit].
iPhone SE, iOS 16.3.1
No notification about invalid credentials was present on the page.
A warning like ‘Invalid email or password was provided. Please try again.’ should appear on the page. The same behavior relates to cases when the user is trying to log in with empty credential fields or an invalid email.
Validation for ‘Recipient email’ field is absent in “Send Invitation” popup
Major
- The app is installed.
- The user is logged into the app.
- Page ‘Invitations’ is opened.
- Click on [Send New Invite].
- Enter a name into the ‘Recipient name’ field.
- Enter an invalid email, like ‘test’, into the ‘Recipient email’ field.
- Click on [Send].
iPhone SE, iOS 16.3.1
The invitation has been added to the ‘Your Invitations’ section.
Warning ‘Please enter a valid email address’ should appear below the ‘Recipient email’ field.
Non-informative warning appears when user signs up with already used email
Minor
- The app is installed.
- The user has already created an account.
- The user has logged out of the app.
- Launch the app.
- Enter a full name into the ‘Full Name’ field.
- Enter the already used email into the ‘Email’ field.
- Enter a password into the ‘Password’ field.
- Click on [Sign Up].
- Click on [Accept] in the ‘Terms’ popup.
iPhone SE, iOS 16.3.1
Warning “Something went wrong. Please try again later.” appears on the page.
A warning like “This email is already used” should appear on the page.
Validation is missing for ‘Email’ field on “Forgot password” page
Minor
- The app is installed.
- The user has already created an account.
- The user has logged out of the app.
- Launch the app.
- Click on the link ‘Already have an account?’.
- Click on [Continue].
- Click on the link ‘Forgot your password?’.
- Enter an invalid email into the ‘Email’ field, e.g. ‘test’.
- Click on [Submit].
iPhone SE, iOS 16.3.1
The ‘Email sent’ response was returned.
A warning like ‘Please enter a valid email’ should appear below the ‘Email’ field.
After updating archive cover photo, previous photo is still present on ‘Profile’ page
Minor
- The app is installed.
- The user is logged into the app.
- A few images are uploaded as ‘Private Files’.
- A custom photo is set for the archive cover.
- Launch the app.
- Click on the ‘menu’ icon in the top left corner.
- Click on item ‘The … Archive’.
- Click on the ‘camera’ icon near the smaller cover.
- Select a new image.
- Click on the ‘menu’ icon again.
- Click on item ‘The … Archive’ again.
iPhone SE, iOS 16.3.1
The old image is still displayed as a cover.
The new image should be displayed as a cover.
After resending invitation, there’s no confirmation message
Minor
- The app is installed.
- The user is logged into the app.
- Page ‘Invitations’ is opened.
- At least one invitation is present in the ‘Your Invitations’ section.
Click on [Resend] for the existing invitation.
iPhone SE, iOS 16.3.1
No confirmation that the resending was successful.
Confirmation like ‘Invitation was resent successfully’ should appear on the page. The same issue takes place in case of revoking an invitation – no confirmation about the revoking process result appears on the page.
I performed functional, GUI, usability, positive, and negative testing. Most bugs revolve around improper input validation. Before each release, I'd run more negative test cases and conduct regression testing for different app areas.