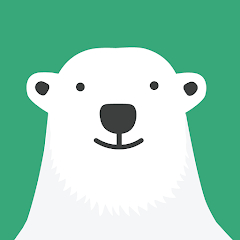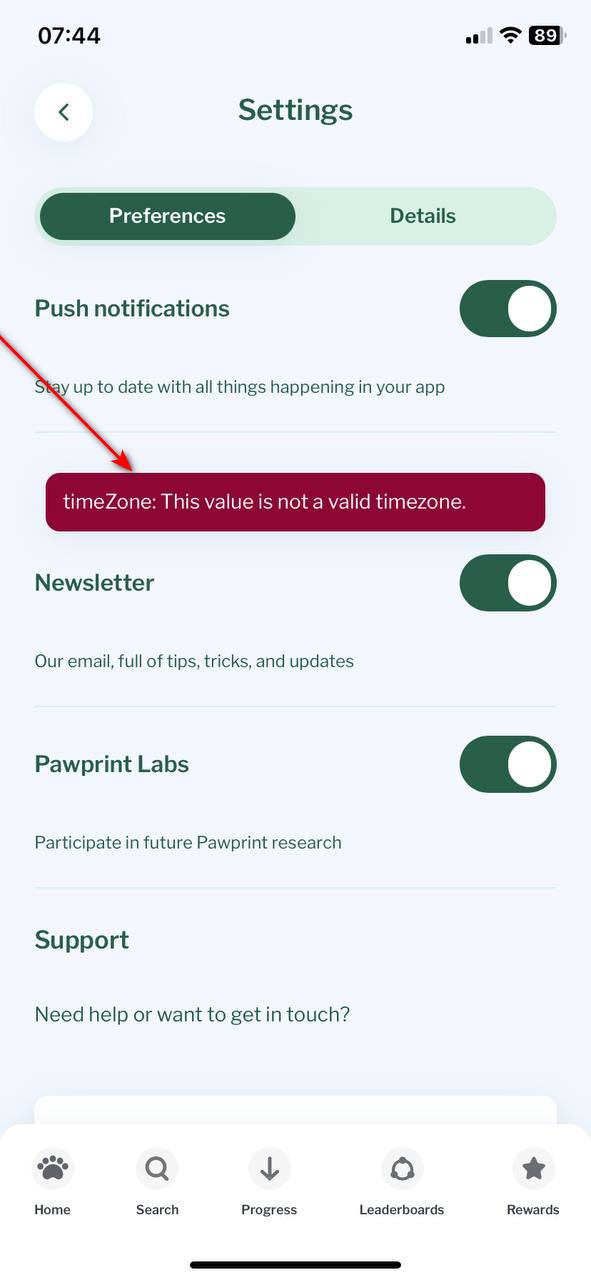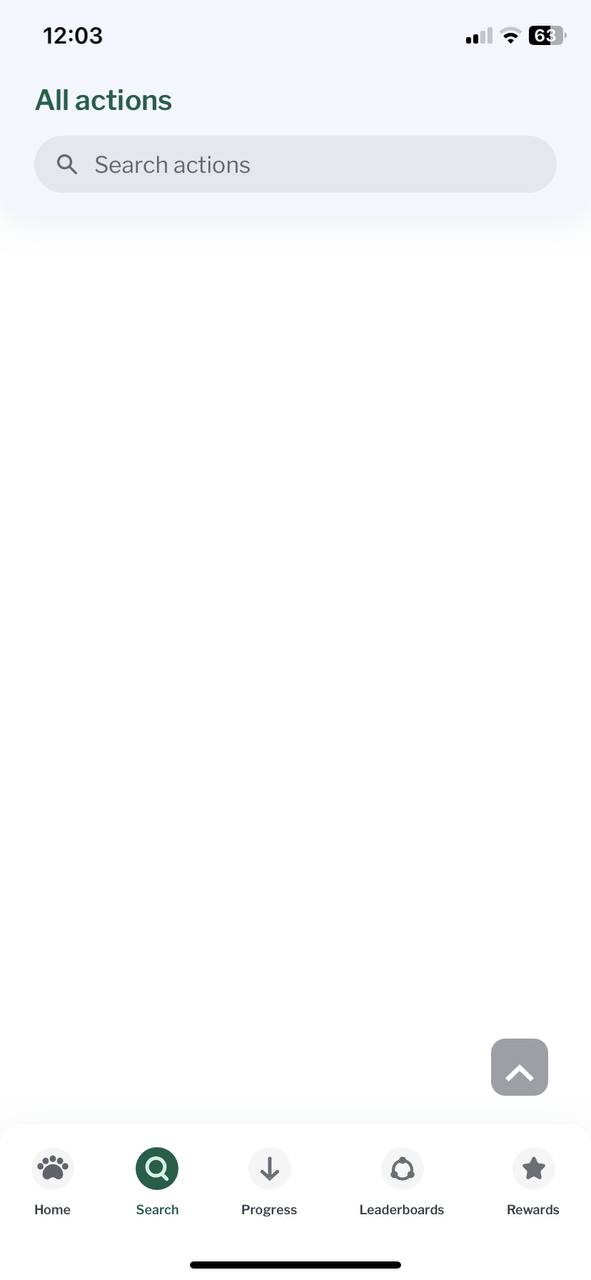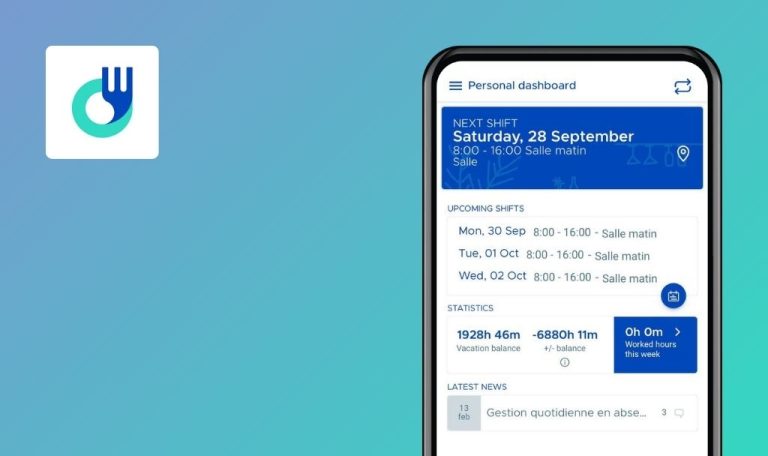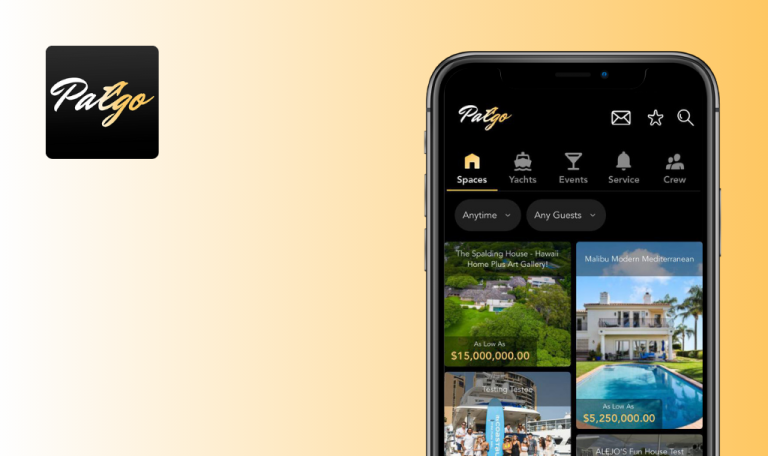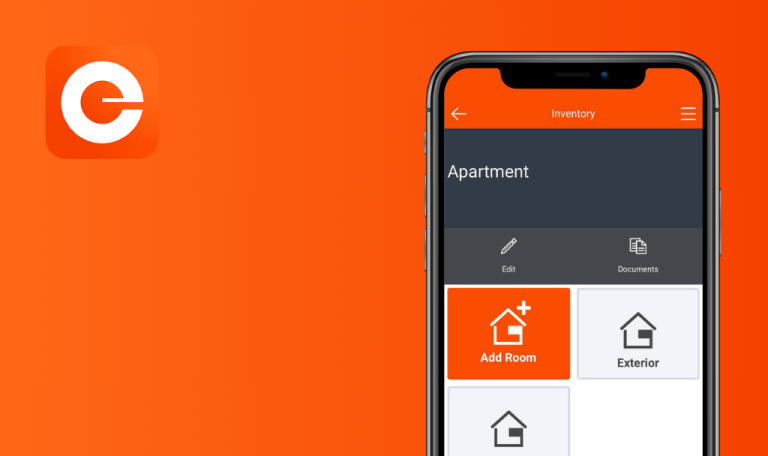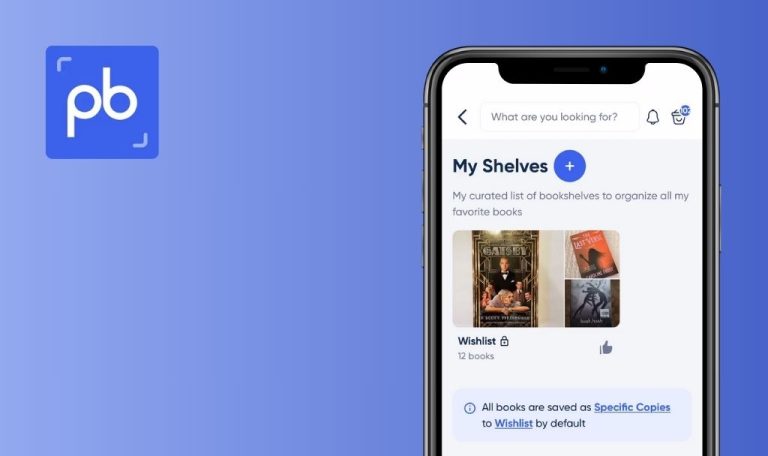
Bugs found in Pawprint – Your Carbon Tracker for iOS
Pawprint is a mobile solution aimed at combating climate change. This unique app equips users to measure, understand, and reduce their carbon footprint, emphasizing personal responsibility for our planet.
With Pawprint, users can evaluate their own ecological impact and take actionable steps towards sustainable living. The app presents evidence-based eco challenges suitable for everyone, encourages science-backed lifestyle changes, and even offers the option to offset carbon footprints.
We at QAwerk thoroughly tested Pawprint and found a few areas for improvement. We invite you to consider our findings, which could enhance the functionality and performance of this trailblazing tool.
Article cannot be opened
Critical
Login to the account.
- In the bottom menu, click on the search button.
- Choose any plan.
- Scroll down the page.
- Click on any article.
iPhone 11, iOS Version 18.1
The selected article cannot be opened.
The selected article should be opened as intended.
Timezone error occurs while enabling "Newsletter"
Critical
Login to the account.
- In the bottom menu, click on the “Home” button.
- In the first upper corner, click on the profile button.
- In the first upper corner, click on the settings button.
- Toggle the “Newsletter” switch to the on position.
iPhone 11, iOS Version 18.1
A timezone error occurs when enabling the “Newsletter” feature.
There should be no errors when turning on “Newsletter”.
Upon successful login, page is automatically zoomed in
Critical
Register an account and log out of it.
- Open the application.
- Click on the email input field.
- Enter your email.
- Click on the password input field.
- Enter a valid password.
- Click on the “Login” button.
iPhone 11, iOS Version 18.1
Upon successful login, the application page is automatically zoomed in without user interaction.
Upon successful login, the application page should retain its original scale, not zooming in or out automatically.
Page turns white after clicking auto-scroll button on search page
Major
Login to the account.
- In the bottom menu, click on the “Search” button.
- Scroll down the list so that new items are loaded at least 5 times.
- Click the automatic scroll up button.
iPhone 11, iOS Version 18.1
After clicking the auto-scroll button on the search page, the entire page turns white.
When the auto-scroll button on the search page is clicked, the page should smoothly scroll up without causing the content to disappear.
Bottom menu covers part of "Explore actions" button
Major
Login to the account for the first time.
In the bottom menu, click on the “Progress” button.
iPhone 11, iOS Version 18.1
The bottom menu covers part of the “Explore actions” button.
The bottom menu should not overlap with the “Explore actions” button.
Page automatically zooms in when selecting country
Major
Login to the account.
- In the bottom menu, click on the “Home” button.
- In the first upper corner, click on the profile button.
- In the first upper corner, click on the settings button.
- Click on the “Details” button.
- Click on the “Name & Location” button.
- Click on the field “Your country”.
- Click on the Search field.
- Enter “Uk”.
- Select “Ukraine”.
iPhone 11, iOS Version 18.1
When selecting a country, the page is automatically zoomed in.
The page should not zoom in automatically.
Button "Find out more about" does not fit on page
Minor
Login to the account.
- In the bottom menu, click on the “Home” button.
- Click on “Avoid lighting candles made from paraffin”.
- Scroll to the bottom of the page.
iPhone 11, iOS Version 18.1
The button “Find out more about” does not fit on the page.
The button “Find out more about” should be fully displayed on the page.
Text entry for password input field is improperly placed below field
Minor
Login to the account.
- Open the application.
- Click on the email input field.
- Enter your email.
- Click on the password input field.
iPhone 11, iOS Version 18.1
The text entry for the password input field is located below the field.
The text entry for the password input field should ideally be placed within the password field itself.
Input field accepts special characters and letters
Minor
Login to the account.
- In the bottom menu, click on the “Rewards” button.
- Click on any available case.
- Click on the “Available Pawpoints” input field.
- Enter special characters or letters.
iPhone 11, iOS Version 18.1
The user can enter special characters and letters in the input field.
Only numerical inputs should be accepted in the “Available Pawpoints” input field. Entry of special characters and letters should be restricted.
Page automatically scrolls down upon email entry
Major
Login to the account.
- Open the application.
- Click on the email input field.
- Enter your email.
iPhone 11, iOS Version 18.1
After entering an email, the page automatically scrolls down.
After entering an email, the page should remain static and not automatically move.
Word "ok" is underlined within popup
Trivial
Login to the account.
- In the bottom menu, click on the “Home” button.
- In the first upper corner, click on the profile button.
- In the first upper corner, click on the settings button.
- Click on the “Details” button.
- Click on the “Password” button.
- Enter your current password in the “Current Password” field.
- Enter a new password in the “New password” field.
- Repeat the new password in the “Re-enter new password” field.
- Click on the “Save changes” button.
iPhone 11, iOS Version 18.1
The word “ok” is underlined in the popup.
All buttons in popups should have the same style; “ok” should not be underlined.
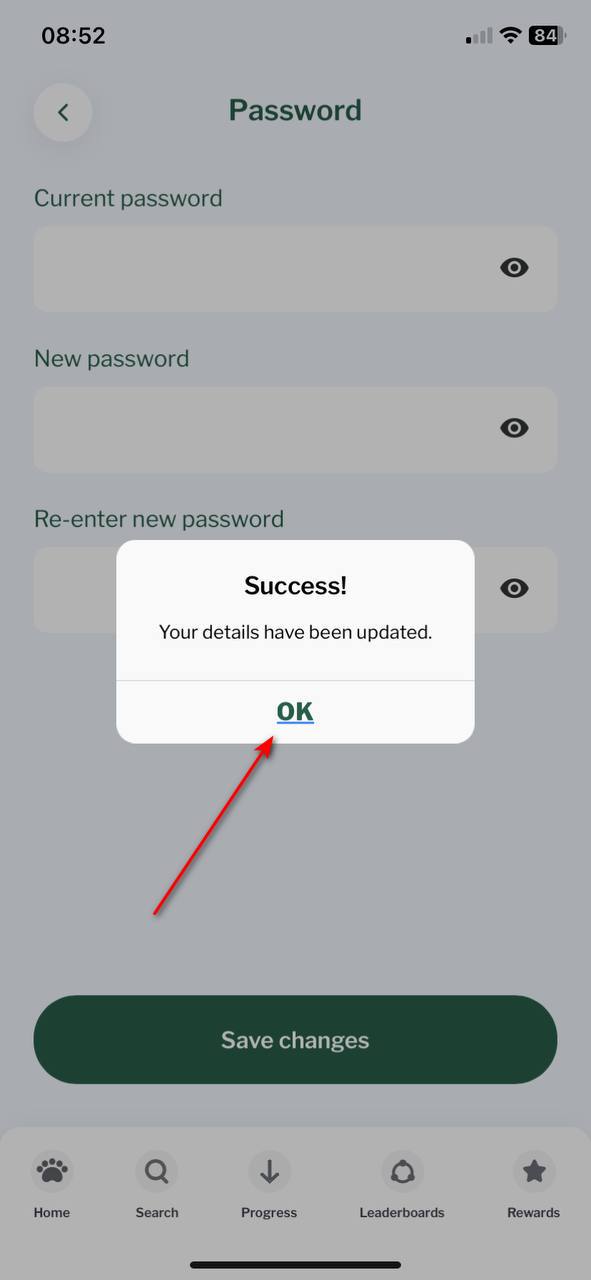
Unintended shape appears with left-swipe slider animation
Trivial
Login to the account.
- Click on the “Search” button in the bottom menu.
- CClick on the “Travel” filter.
- CChoose any action.
- CSwipe the slider left to the word “Work”.
iPhone 11, iOS Version 18.1
The slider animation unintentionally creates an extra shape when the user swipes to the left.
Swiping right or left should execute the same animation without generating any extra shapes.
Incorrect code entry cross is placed in position of field clearing cross
Trivial
Login to the account.
- Click on the “Leaderboards” button in the bottom menu.
- Click on the “Group Invite Code” field.
- Click on the arrow.
iPhone 11, iOS Version 18.1
The incorrect code entry cross is placed in the position of the field clearing cross.
The incorrect code entry information should not mislead the user and should be placed elsewhere.
I found 13 bugs related to navigation, form input, and page rendering. To enhance the overall stability and usability of the app, I recommend robust testing across different devices and iOS versions to catch these inconsistencies.