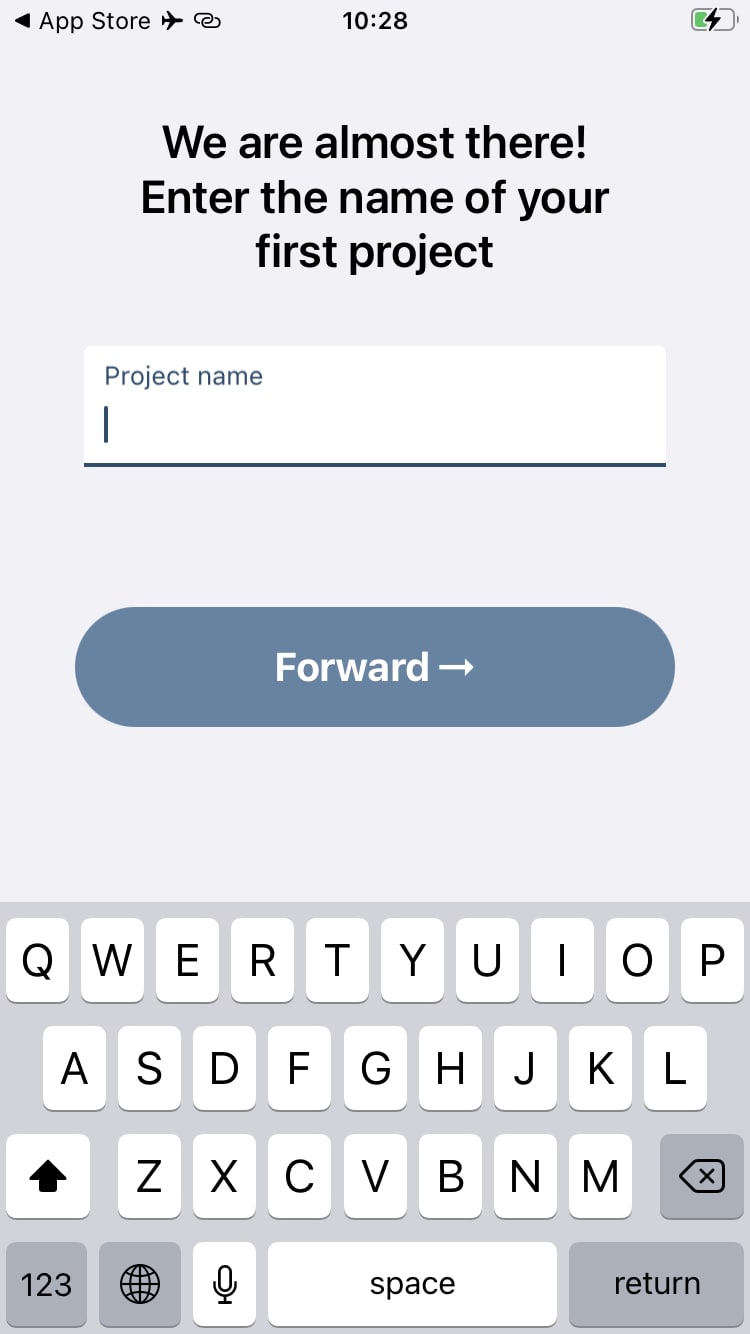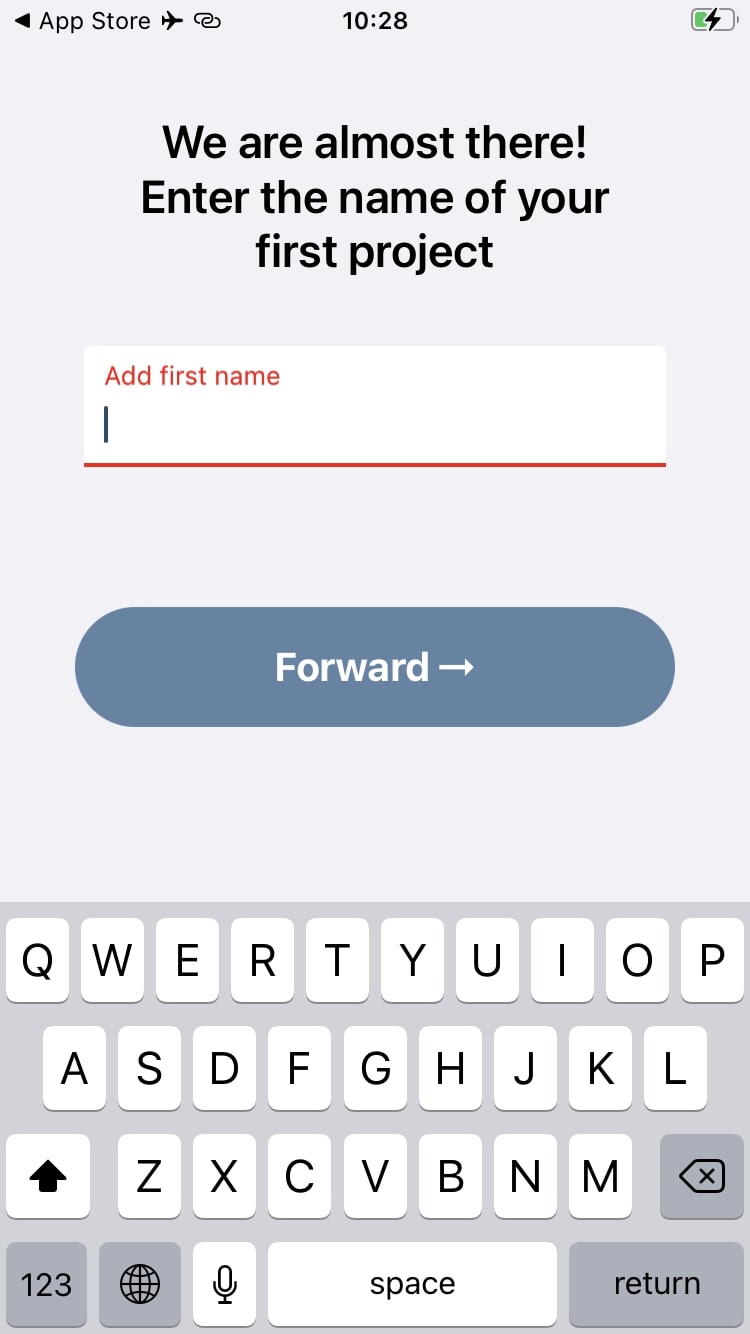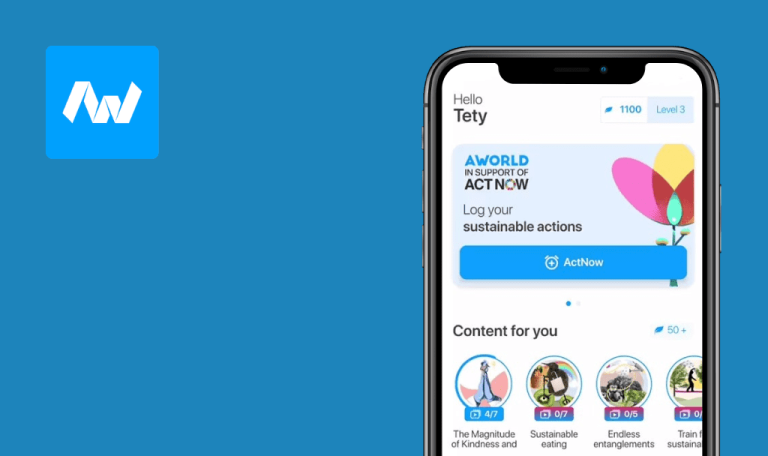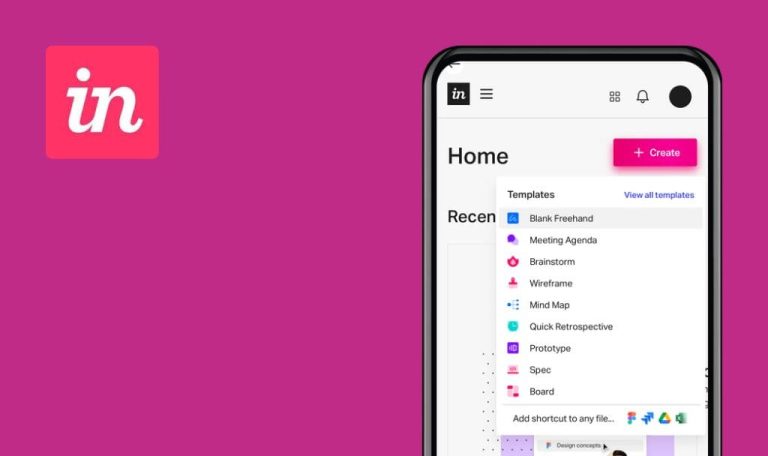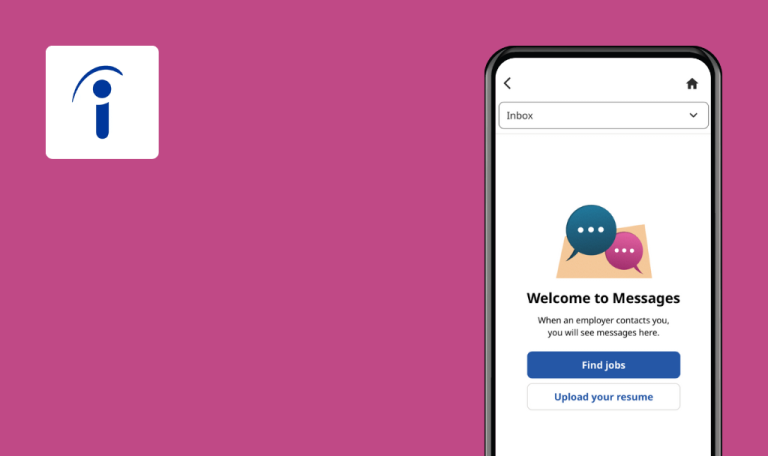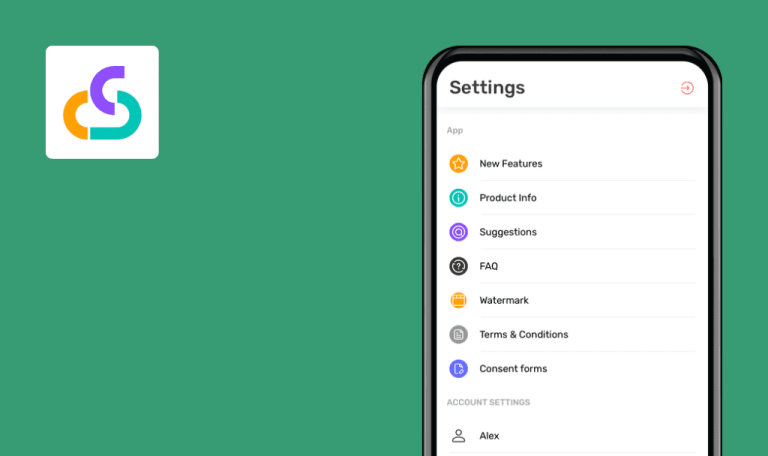
Bugs found in MyAEDES for iOS
MyAEDES is a mobile solution for creating construction site reports in five minutes or less. The app offers templates for inspection, health, safety & environment (HSE), and site diary reports.
All construction managers need to create a site is to select the report type they need, and fill it out by taking pictures and adding notes using voice messages. The report can then be exported to PDF and easily shared with the right people via email or WhatsApp. The app is also synced with the desktop and web versions.
Our QAwerk team tested myAEDES, and here are our findings. We hope this report will help the myAEDES team make their app even better.
User can add task for HSE report without name and description
Major
- The app is installed.
- The user is logged into the app.
- At least one project is created.
- At least one HSE report is added into the project.
- Launch the app.
- Open a project from the ‘My projects’ page.
- Click on ‘HSE report’.
- Click on the report.
- Click on the ‘Tasks’ option.
- Click on [Add].
- Click on [Save].
iPhone SE, iOS 15.3
The task is successfully created.
The task should not be created without a name and description.
No notification appears when internet connection has been lost
Major
- The app is installed.
- The user is logged into the app.
- At least one project is created.
- Launch the app.
- Open a project from the ‘My projects’ page.
- Open the ‘Chat’ page.
- Hide the app.
- Switch off the internet connection.
- Open the app again.
- Click on [+] on the ‘Chat’ page.
iPhone SE, iOS 15.3
The action is being processed with no warning about the lost internet connection.
A warning like ‘Internet connection has been lost. Please check it’ should be present on the page.
‘Recover password’ email is written in Italian instead of English
Major
- The app is installed.
- The user is already signed up.
- The user is logged out of the app.
- Launch the app.
- Click on [Recover password].
- Enter a valid email into the ‘Email’ field.
- Click on [Recover].
- Click on [Ok].
- Open the mailbox.
- Open the inbox email from the ‘myAEDES’ team.
iPhone SE, iOS 15.3
The email subject and contents are written in Italian.
The email subject and contents should be written in English.

No warning appears on ‘Recover password’ page for empty email field
Major
- The app is installed.
- The user is already signed up.
- The user is logged out of the app.
- Launch the app.
- Click on [Recover password].
- Click on [Recover].
iPhone SE, iOS 15.3
No warning like ‘Email is required’ appears below the ‘Email’ field.
A warning like ‘Email is required’ should appear below the ‘Email’ field.
User cannot return to previous page during registration process
Major
- The app is installed.
- The user is not registered yet.
- Launch the app.
- Click on [Sign up with Email].
- Enter a first name.
- Enter a last name.
- Click on [Forward].
iPhone SE, iOS 15.3
There is no ‘Back’ link in the top left corner for returning to the previous page.
A ‘Back’ link should be present in the top left corner for returning to the previous page.
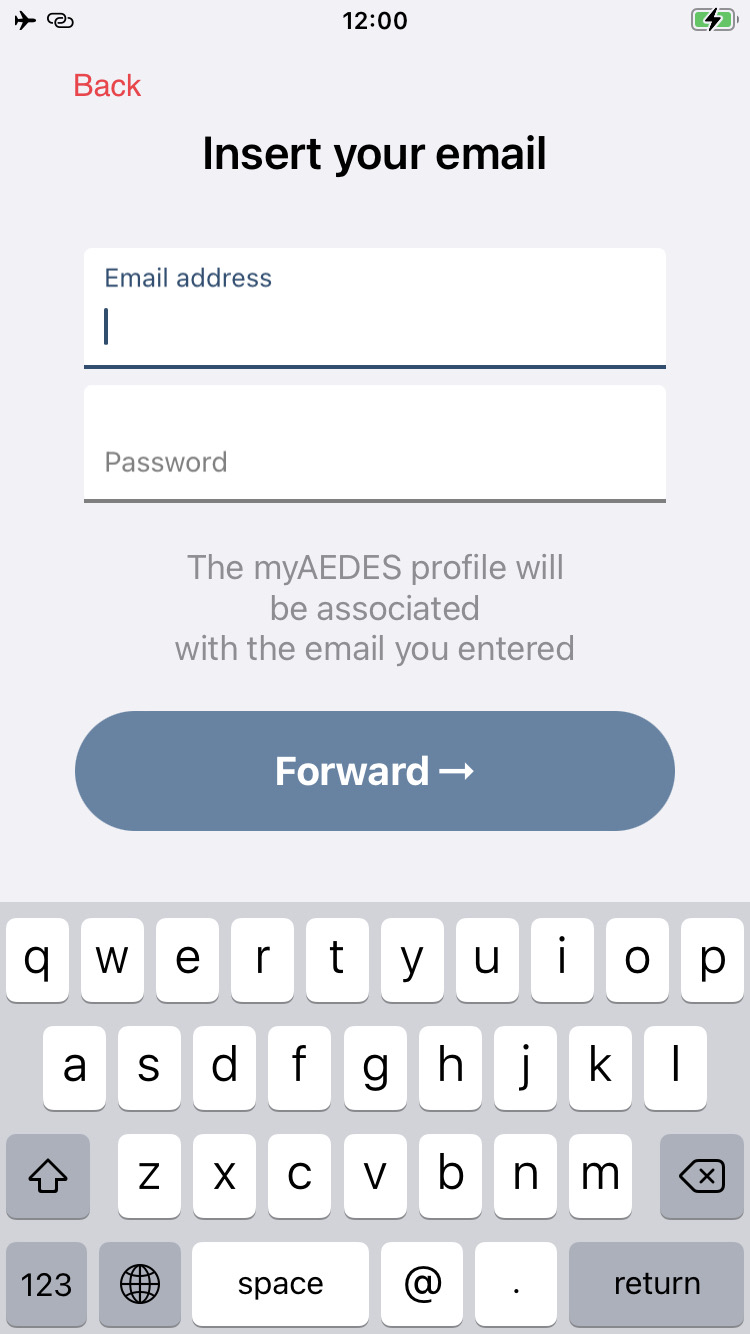
User can create signature in report without providing signature itself
Major
- The app is installed.
- The user is logged into the app.
- At least one project is created.
- At least one inspection report is added into the project.
- Launch the app.
- Click on a project on the ‘My projects’ page.
- Click on [Inspection report].
- Click on the report.
- Click on the ‘Signatures’ option.
- Click on [Add].
- Click on [Save].
iPhone SE, iOS 15.3
The signature was created.
The signature should not be created without providing the signature itself.
User can add empty note on ‘Site development’ page
Major
- The app is installed.
- The user is logged into the app.
- At least one project is created.
- At least one inspection report is added into the project.
- Launch the app.
- Click on a project on the ‘My projects’ page.
- Click on [Inspection report].
- Click on the report.
- Click on the ‘Site development’ option.
- Click on [Add] in the top right corner.
- Click on [Insert note].
- Click on [Save].
iPhone SE, iOS 15.3
An empty note has been successfully added.
A warning like ‘This field is required’ should appear below the ‘Add note’ field; a note without content should not be saved.
Profile picture has been removed after user clicked [Save] on ‘Edit’ page
Major
- The app is installed.
- The user is logged into the app.
- The profile picture is already set.
- Launch the app.
- Click on the ‘account’ icon on the “My projects” page.
- Click on [Edit profile].
- Click on [Save].
iPhone SE, iOS 15.3
The profile picture has been deleted.
The profile picture should not be deleted; [Save] button should be inactive until any changes are made on the page.
Invalid project status is set for archived project on ‘My projects’ page
Minor
- The app is installed.
- The user is logged into the app.
- At least one open project is present.
- Launch the app.
- Press the project.
- Switch on the ‘Archive’ toggle.
- Click on [Save].
iPhone SE, iOS 15.3
The ‘Open’ status is still set for the project.
The ‘Archived’ status should be set for the project.
Incorrect warning on ‘We are almost there!’ page when no project name was entered
Blocker
- The app is installed.
- The user hasn’t signed up yet.
- Launch the app.
- Click on [Sign up with Email].
- Enter a first name.
- Enter a last name.
- Click on [Forward].
- Enter a valid email address.
- Enter a password.
- Click on [Forward].
- Enter a valid phone number.
- Click on [Forward].
- Click on [Forward] again.
iPhone SE, iOS 15.3
Warning ‘Add first name’ appears below the ‘Project name’ field.
Warning ‘Add project name’ should appear below the ‘Project name’ field.
Text on ‘Welcome’ page is cut off
Blocker
- The app is installed.
- The user hasn’t signed up yet.
- Launch the app.
iPhone SE, iOS 15.3
Text ‘Get 3 construction sites for FR…’ is cut off and ‘3 dots’ are displayed instead.
The text on the ‘Welcome’ page is displayed in full (by setting a smaller font size).
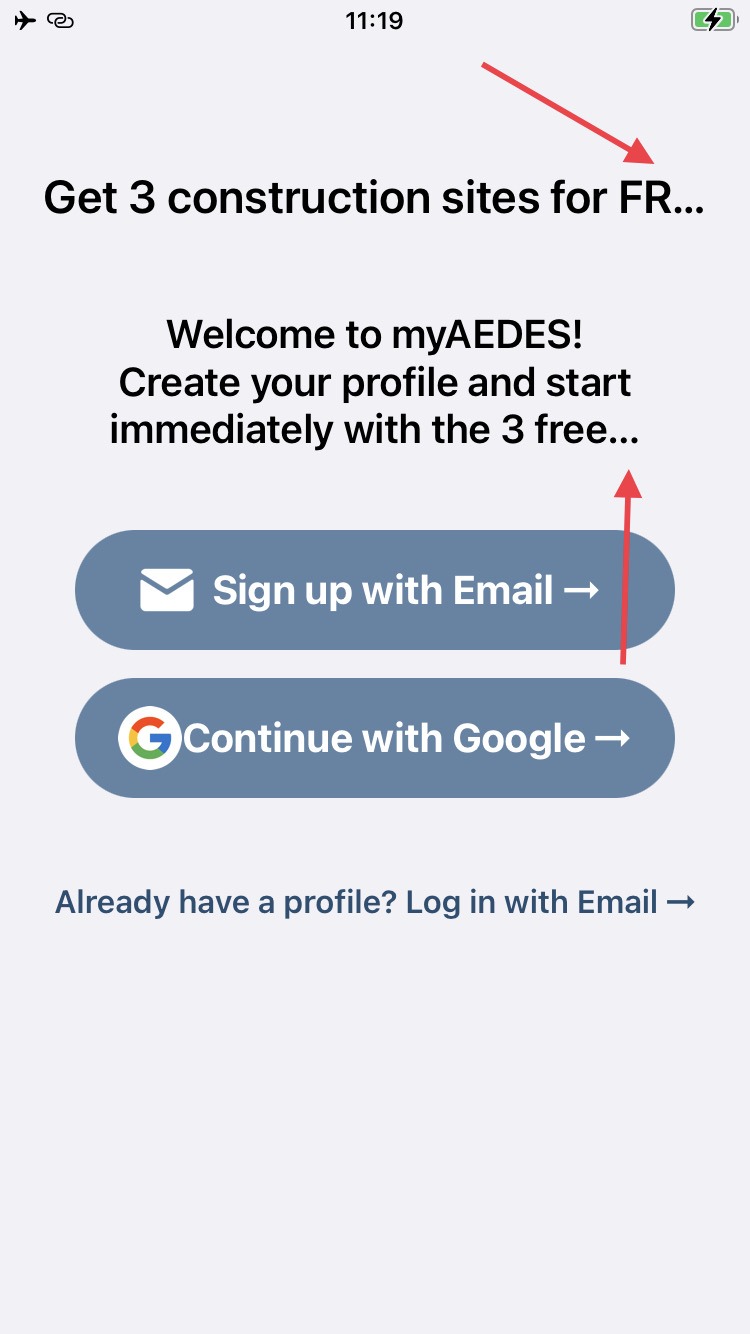
User can upload image without name into folder on ‘Documents’ page
Minor
- The app is installed.
- The user is logged into the app.
- At least one project is created.
- At least one folder is created on the ‘Documents’ page.
- Launch the app.
- Click on the project on the ‘My projects’ page.
- Open the ‘Documents’ page.
- Click on the folder.
- Click on [+].
- Click on [Photo].
- Click on [Gallery].
- Select a sample image from the device.
- Click on the ‘arrow’ in the bottom right corner.
- Click on [Save] in the ‘Image name’ popup.
iPhone SE, iOS 15.3
The image is uploaded without a name.
A warning like ‘Image name is required’ should appear below the ‘Name’ field.
‘0 MB’ is set as size for uploaded files on ‘Documents’ page
Blocker
- The app is installed.
- The user is logged into the app.
- At least one project is created.
- At least one folder is created on the ‘Documents’ page.
- A few images are added into the folder (uploaded from the gallery).
- Launch the app.
- Click on the project on the ‘My projects’ page.
- Open the ‘Documents’ page.
- Click on the folder.
iPhone SE, iOS 15.3
‘0 MB’ size is set for images.
A valid image size should be set.
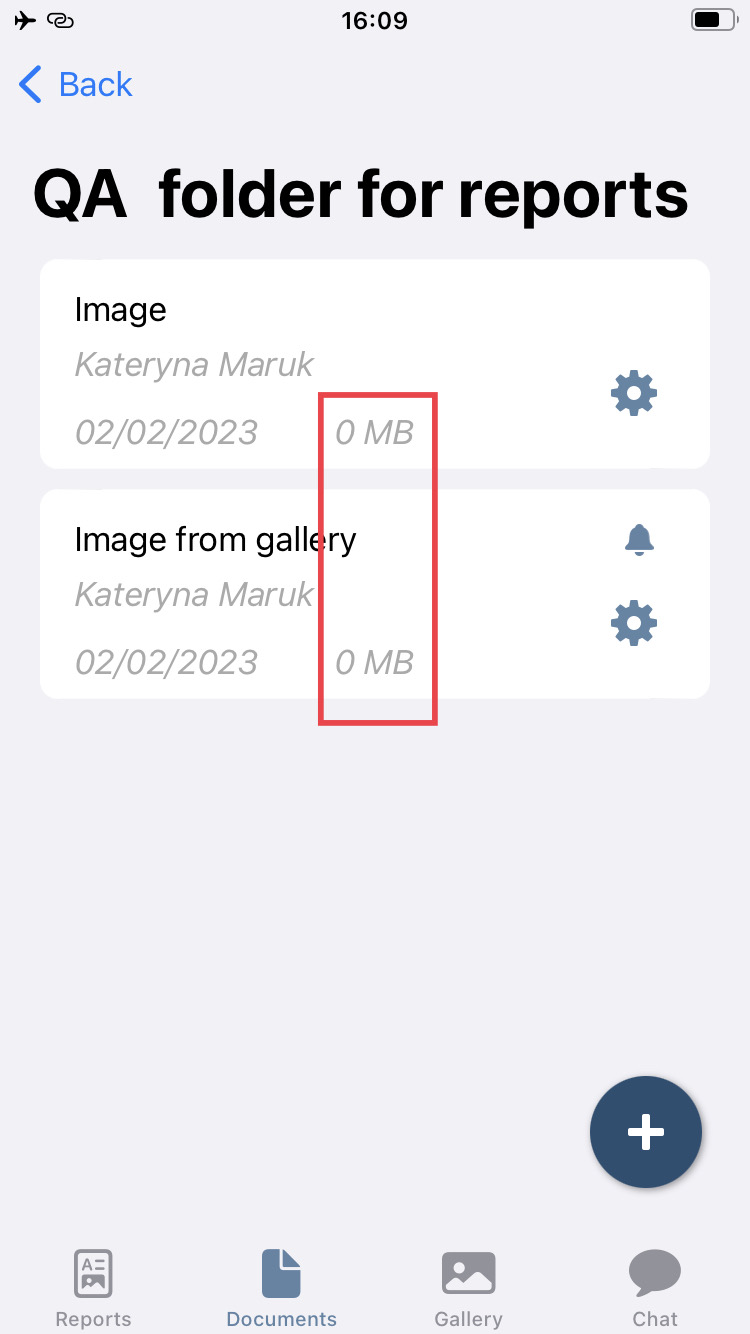
‘Cancel’ instead of ‘delete’ is written in popup after deleting pictures on ‘Gallery’ page
Blocker
- The app is installed.
- The user is logged into the app.
- At least one project is created.
- At least one picture is uploaded on the ‘Gallery’ page.
- Launch the app.
- Click on the project on the ‘My projects’ page.
- Open the ‘Gallery’ page.
- Click on [Select].
- Select at least one picture.
- Click on the ‘delete’ icon.
iPhone SE, iOS 15.3
Question ‘Are you sure you want to cancel?’ is present in the popup.
Question ‘Are you sure you want to delete?’ should be present in the popup.
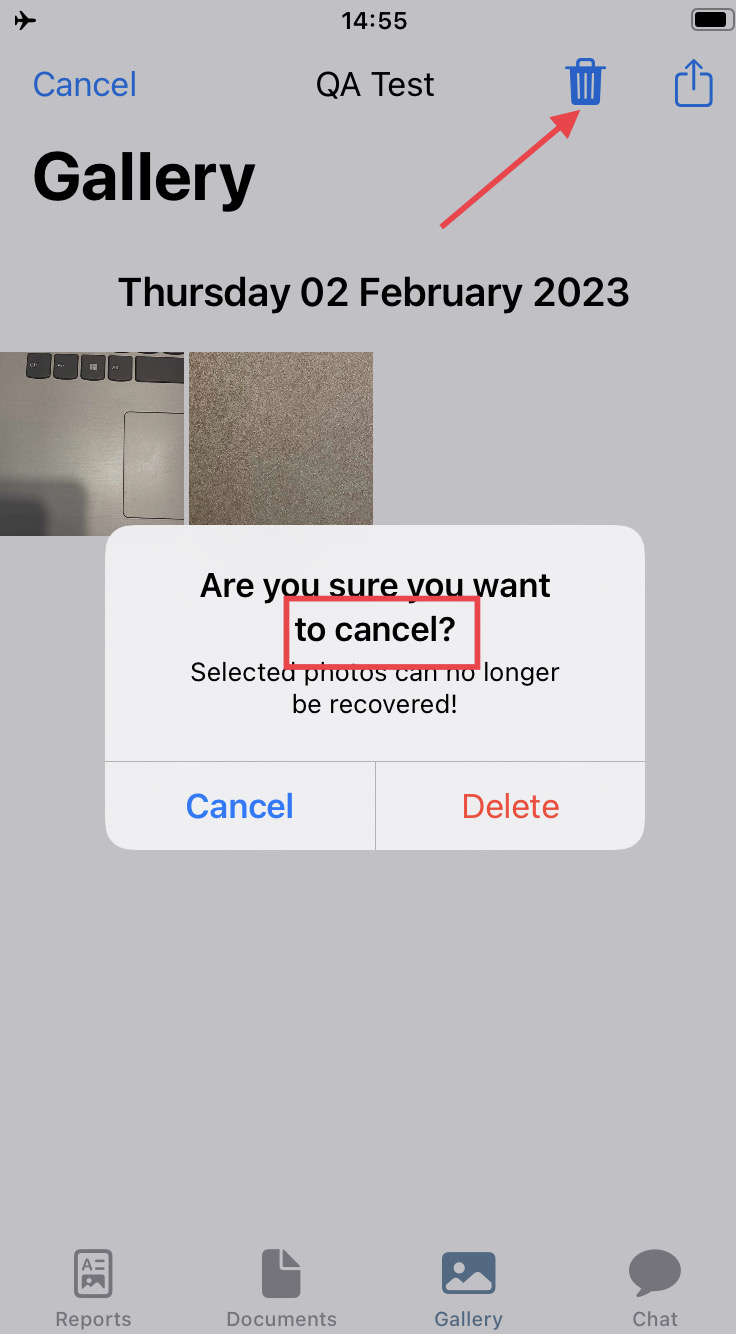
After deleting profile picture, it’s still visible on “My projects” page
Minor
- The app is installed.
- The user is logged into the app.
- The profile picture is already set.
- Launch the app.
- Click on the ‘account’ icon on the “My projects” page.
- Click on [Edit profile].
- Click on the profile picture.
- Click on [Delete].
- Click on [Save].
- Click on [Close].
iPhone SE, iOS 15.3
The profile picture is still visible on the “My projects” page.
The profile picture should not be visible on the “My projects” page.
Translation mistakes are present on ‘New project’ page
Minor
- The app is installed.
- The user is logged into the app.
- Launch the app.
- Click on [+] on the ‘My projects’ page.
iPhone SE, iOS 15.3
‘Anulla’ and ‘Salva’ buttons are present on the page.
‘Cancel’ and ‘Save’ buttons should be present on the page.
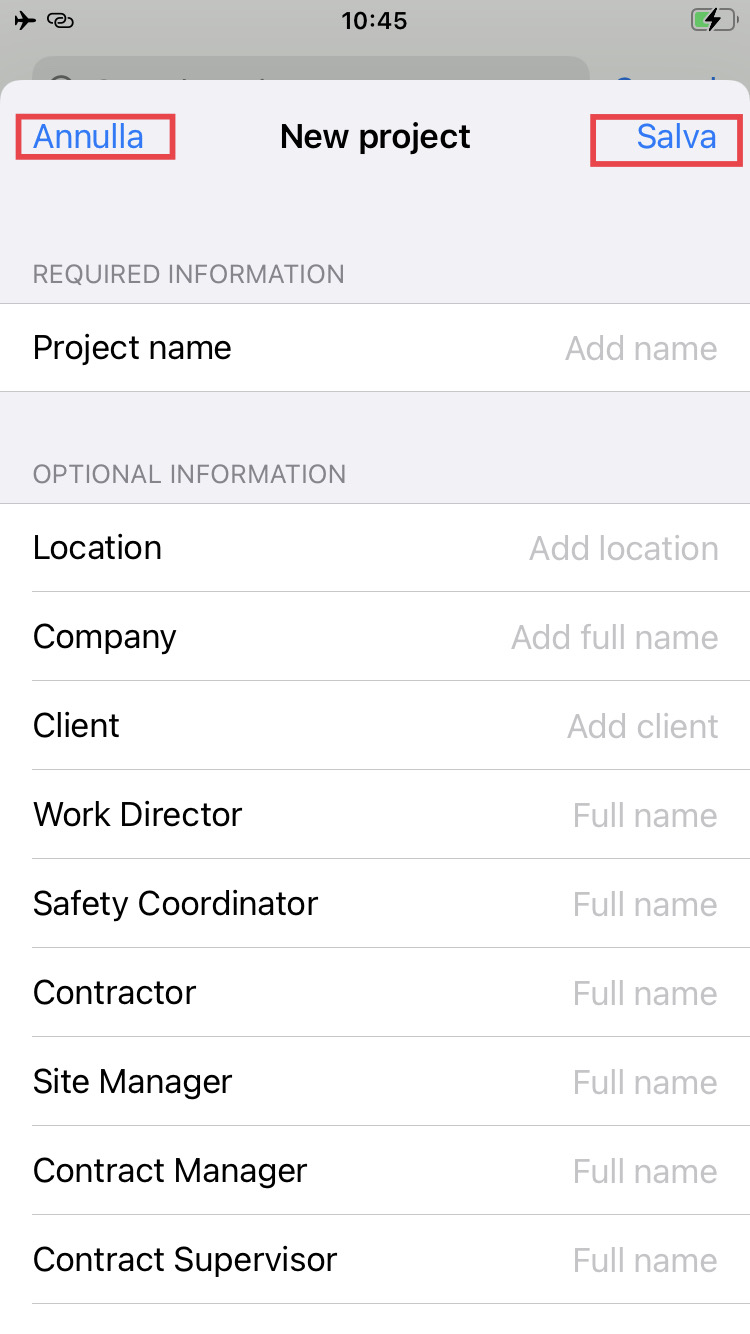
‘Observations and notes’ header is cropped
Trivial
- The app is installed.
- The user is logged into the app.
- At least one project is created.
- At least one inspection report is added into the project.
- Launch the app.
- Click on the project on the ‘My projects’ page.
- Click on [Inspection report].
- Click on the report.
- Click on the ‘Observations and notes’ option.
iPhone SE, iOS 15.3
Header ‘Observations and notes’ is cropped; the user sees ‘3 dots’.
Header ‘Observations and notes’ should be displayed in full by setting a smaller font size for this title or moving ‘and notes’ phrase to a new row.
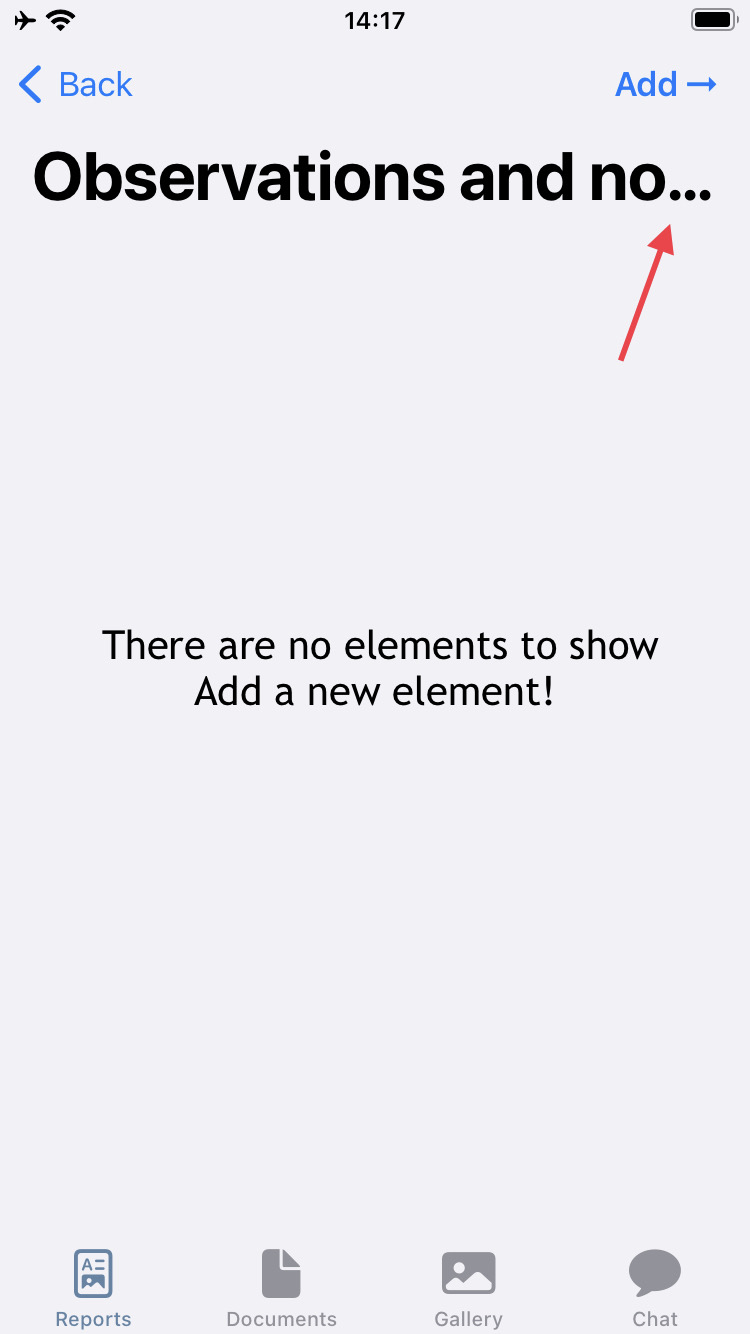
‘Delete’ and ‘share’ icons are active although no pictures are selected on ‘Gallery’ page
Blocker
- The app is installed.
- The user is logged into the app.
- At least one project is created.
- At least one picture is uploaded on the ‘Gallery’ page.
- Launch the app.
- Click on the project on the ‘My projects’ page.
- Open the ‘Gallery’ page.
- Click on [Select].
iPhone SE, iOS 15.3
‘Delete’ and ‘share’ icons are active.
‘Delete’ and ‘share’ icons should not be active as no pictures have been selected yet.
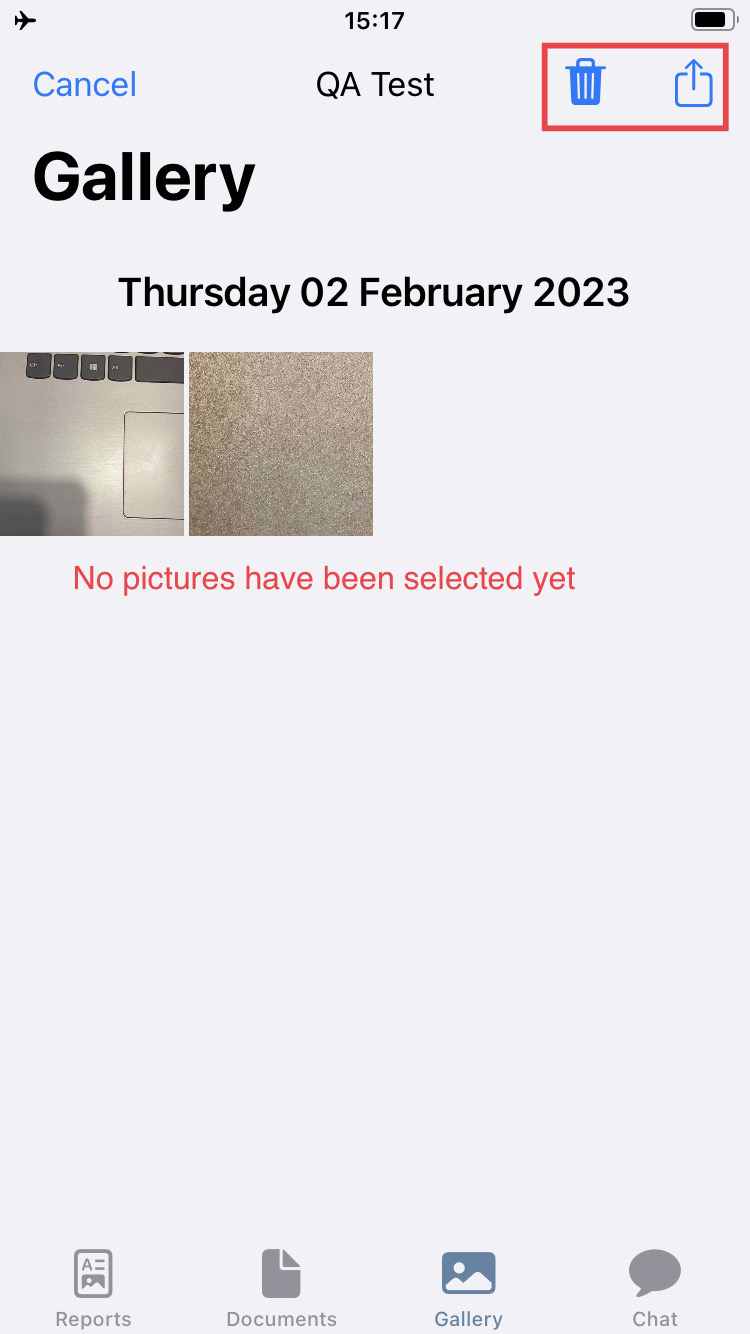
‘Conducted on’ label is truncated on report page
Trivial
- The app is installed.
- The user is logged into the app.
- At least one project is created.
- At least one report is added into the project.
- Launch the app.
- Open the project from the ‘My projects’ page.
- Click on the report.
iPhone SE, iOS 15.3
Label ‘Conducted on’ is cropped.
Label ‘Conducted on’ is displayed in full.
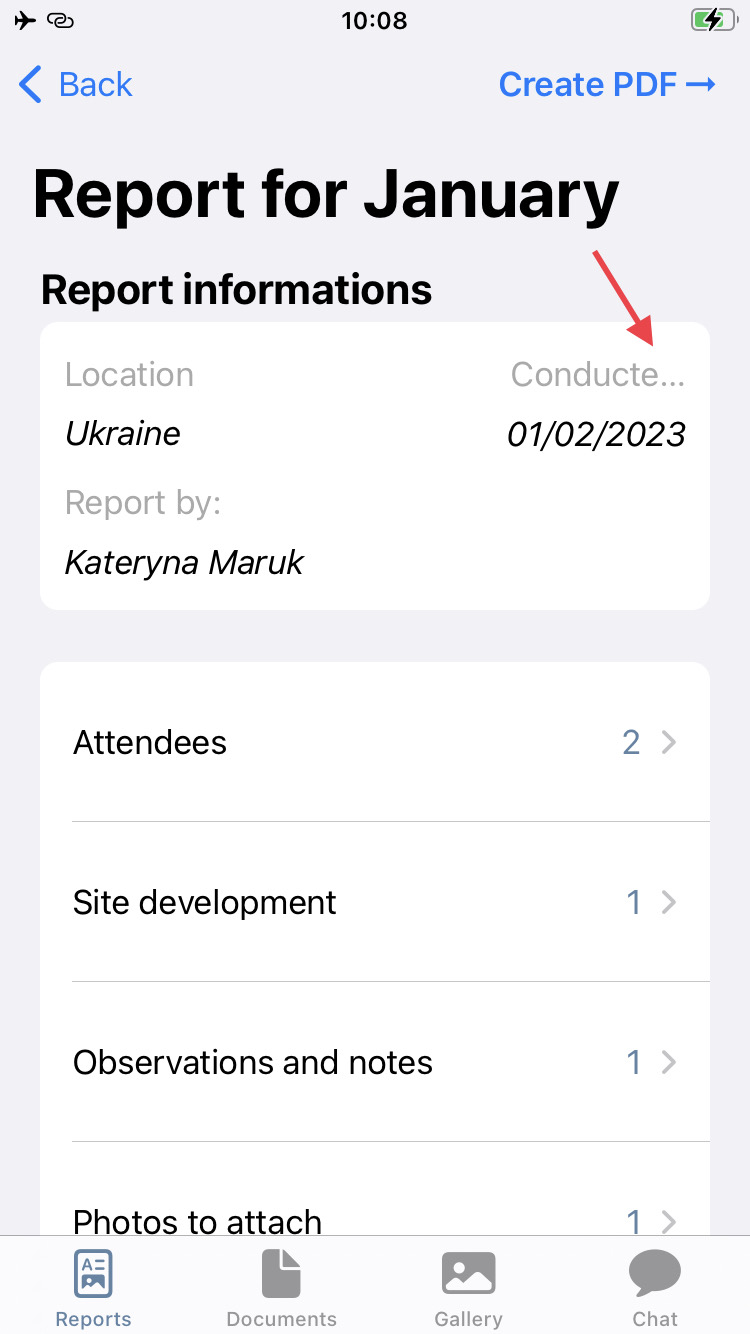
‘Timestmap’ instead of ‘timestamp’ on ‘Letterhead’ page
Blocker
- The app is installed.
- The user is logged into the app.
- TLaunch the app.
- Click on the ‘account’ icon on the ‘My projects’ page.
- Click on the ‘Letterhead’ option.
- Scroll down the page.
- Take a look at the ‘Add trusted timestmap’ toggle.
iPhone SE, iOS 15.3
The word ‘timestamp’ is written as ‘timestmap’.
The word ‘timestamp’ has no spelling errors.
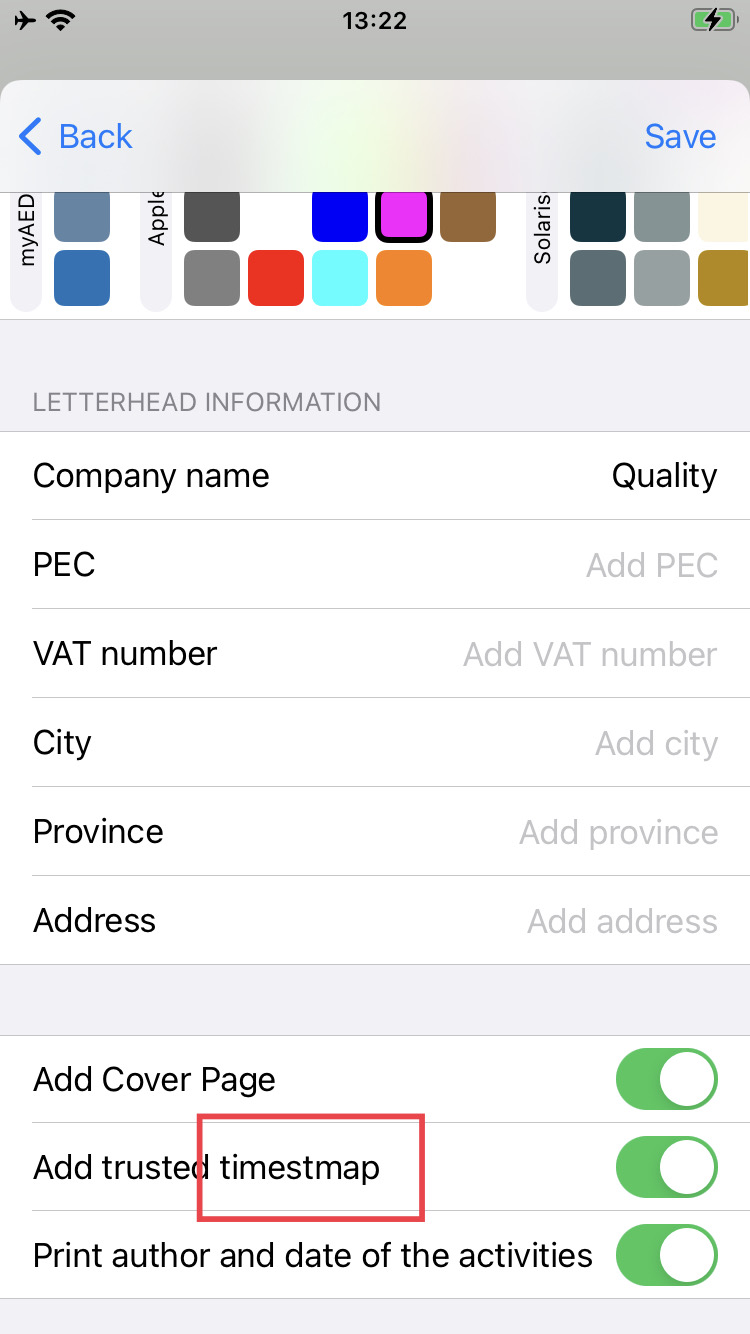
I performed functional, usability, GUI, localization, positive, and negative testing types, which resulted in revealing 20 bugs, 8 of which were major. I recommend including more negative test cases, taking better care of localization, and running regular regression and smoke tests before releases.