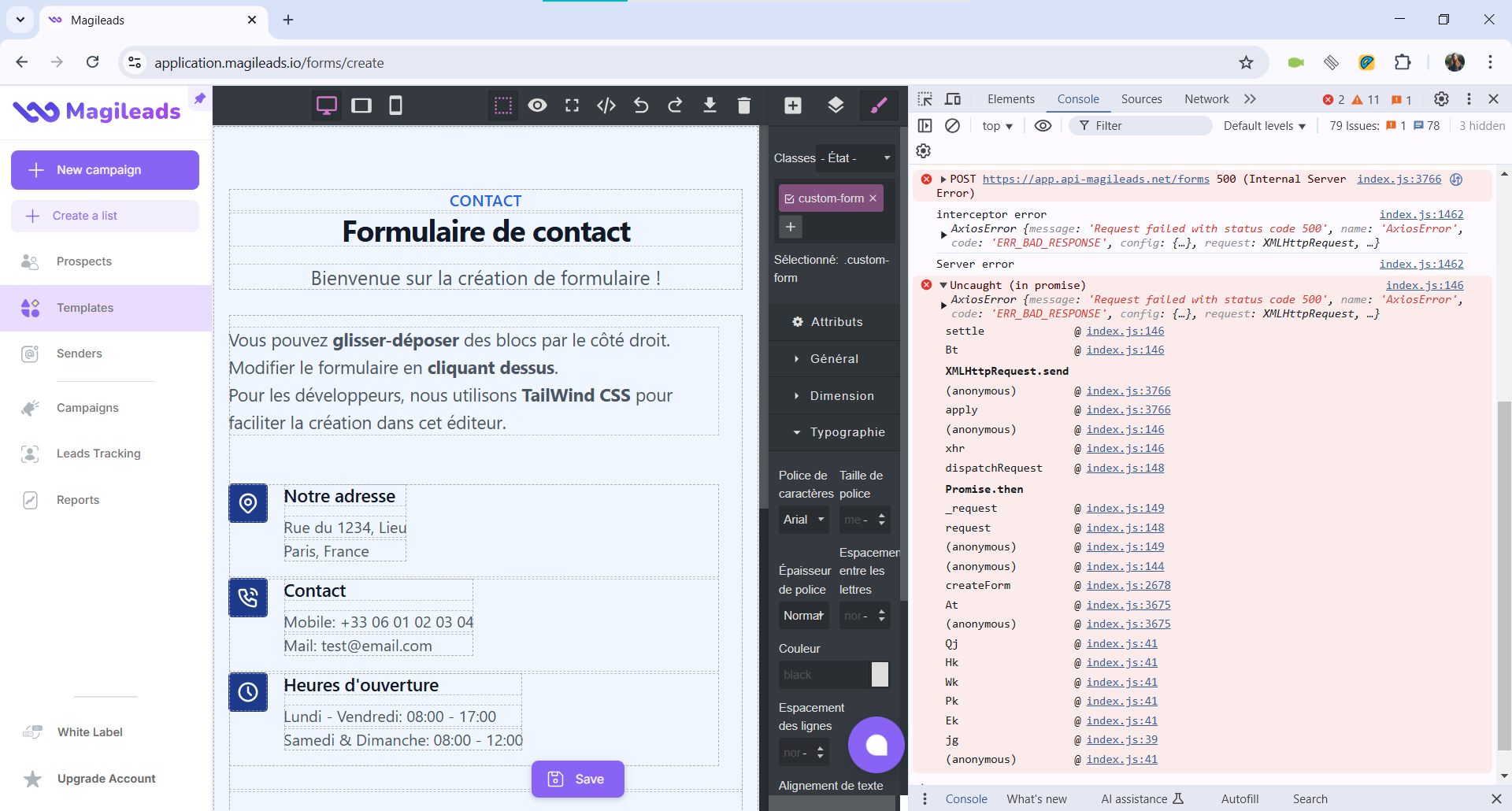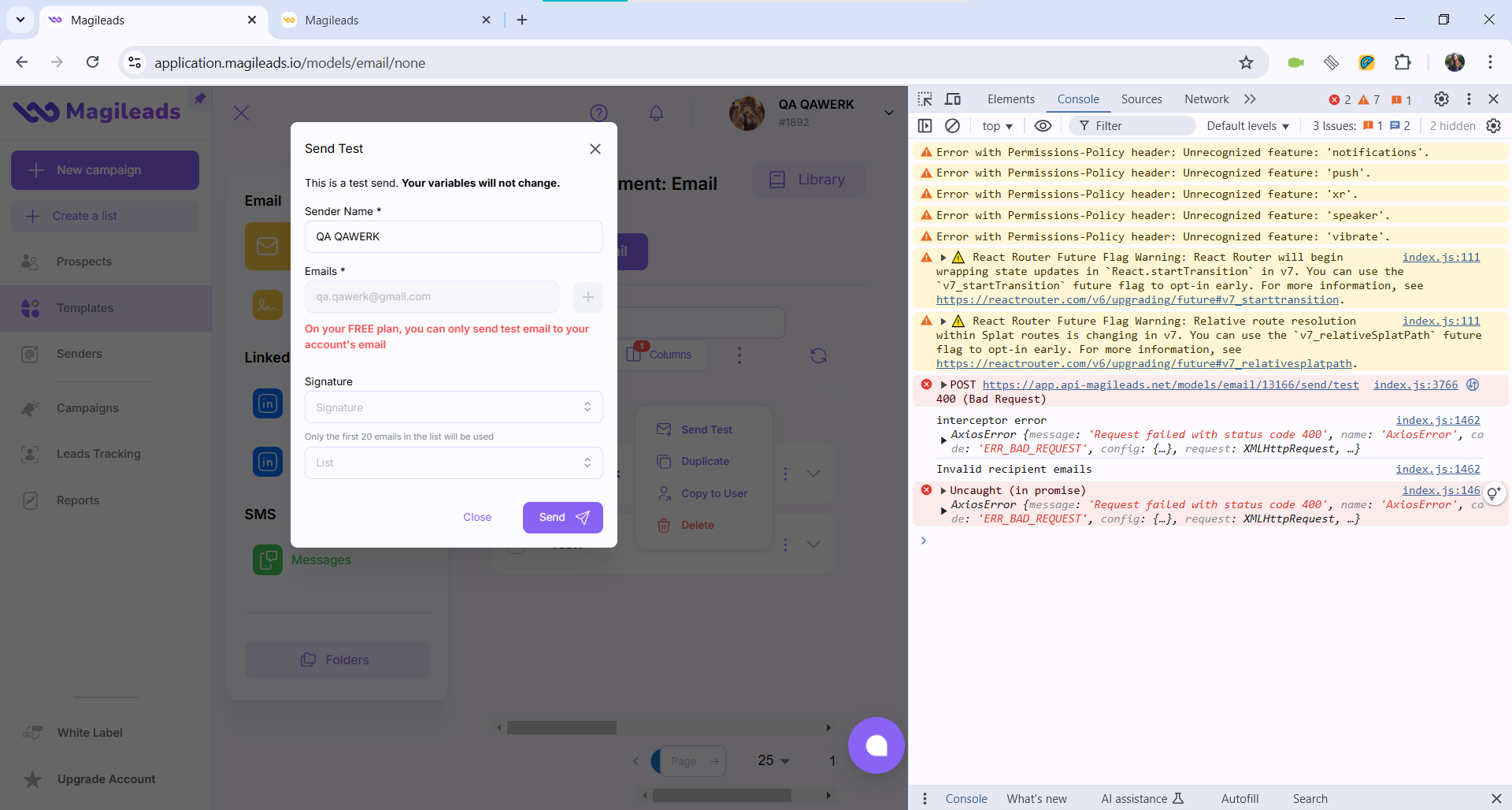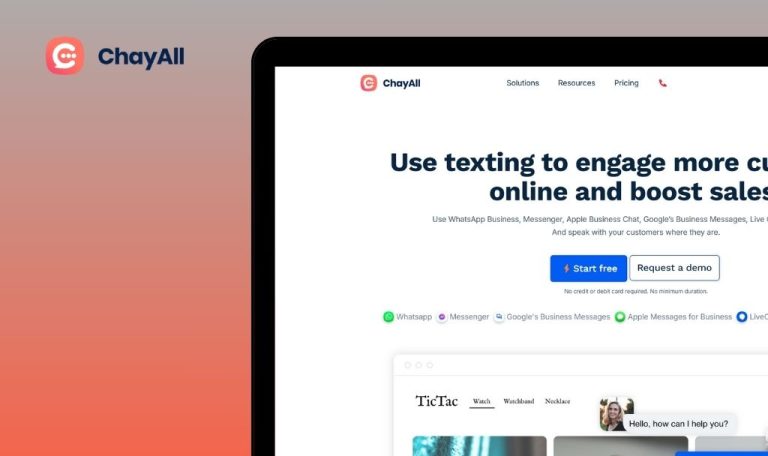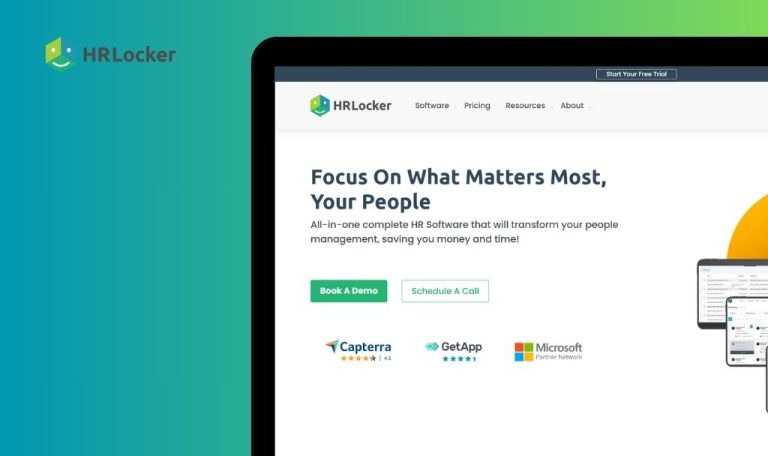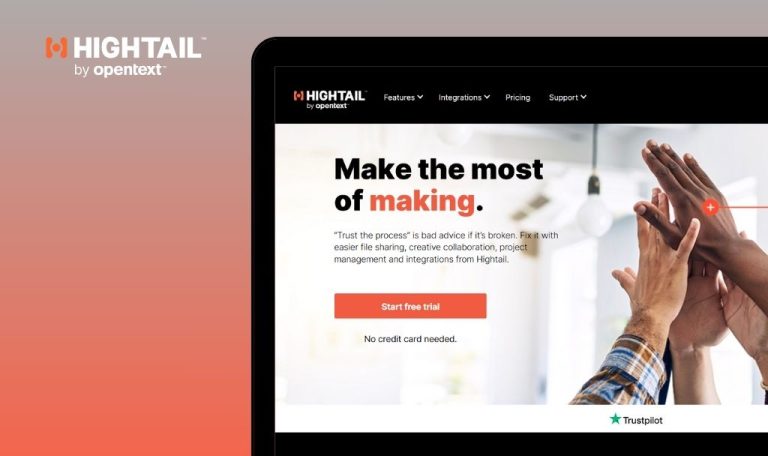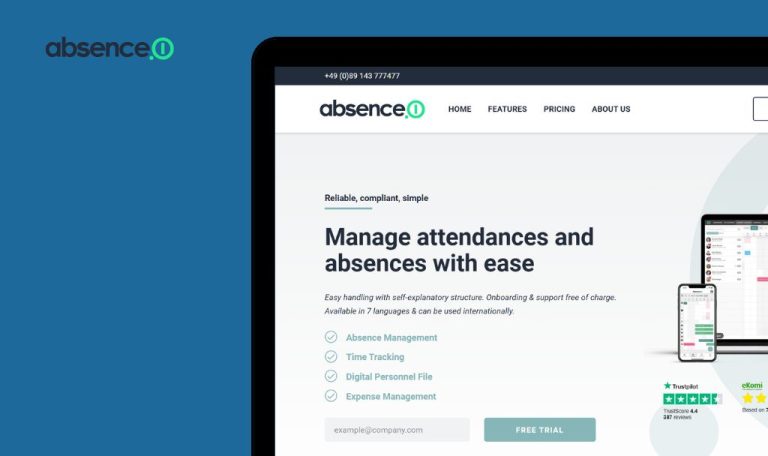
Bugs found in Magileads SaaS

Magileads is a centralized sales and marketing platform designed to streamline prospect management, multi-channel communication, and lead follow-up.
Its suite of features helps teams create and manage campaigns more efficiently, but during our Bug Crawl, we uncovered various issues that hinder the platform’s performance and user experience.
Below are the most critical and notable bugs identified by QAwerk, complete with reproduction steps and recommendations for improvement. We encourage you to review these findings in detail to better understand the platform’s current shortcomings and opportunities for enhancement.
Error while saving form
Critical
The user is logged into the account.
- Click “Templates”.
- Click “Forms”.
- Click “Create a Form”.
- Click “Save”.
- Click “Save the Form”.
OS: Windows 10 Pro
Browsers: Chrome v.131.0.6778.206, Firefox v.134.0, Microsoft Edge v.131.0.2903.146
An error occurs when saving the form.
No error should appear; the form saves successfully.
Error occurred when sending test letter
Critical
- The account is registered with an accessible Gmail account.
- The user is logged into Gmail in a browser.
- The user is logged into Magileads.
- Click on the “Sender” button.
- Click on the button “Add email”.
- Click on the “Gmail” button.
- Select the mail for which the Magileads account was created.
- Grant all necessary access.
- Click on the “Continue” button.
- Return to the Magileads tab.
- Click the “Save” button.
- Click on the “Templates” button.
- Click on the “Message templates” button.
- Click on the “Create an Email” button.
- Fill in the fields “Model Name,” “Subject,” and the content of the letter.
- Click on the “Save template” button.
- Click on the three dots for the created letter.
- Click on the “Send test” button.
- Click on the “Send” button.
OS: Windows 10 Pro
Browsers: Chrome v.131.0.6778.206, Firefox v.134.0, Microsoft Edge v.131.0.2903.146
Sending the test letter produces an error.
A test email should be sent successfully to the registered Gmail address.
Data from CSV file was not imported
Critical
- The user has downloaded QAwerk contacts.csv locally.
- The user is logged into the account.
- Click on the “Prospects” button.
- Click on the “Unsubscribers” button.
- Click on the “Import” button.
- Click on the “Select a file or drop it here” button.
- Select the previously downloaded CSV file.
- Click on the “Open” button.
- Click on the “Next” button.
- Choose a value for “Field on the platform”.
- Click on the “Next” button.
- Click on the “Importer” button.
OS: Windows 10 Pro
Browsers: Chrome v.131.0.6778.206, Firefox v.134.0, Microsoft Edge v.131.0.2903.146
No data is imported from the CSV file.
All CSV data is successfully imported.
The data from CSV table was not automatically assigned to corresponding columns
Major
- The user has downloaded QAwerk contacts.csv.
- The user is logged in.
- Click on the “Prospects” button.
- Click on the “Import” button.
- Click on the “Manual Import” button.
- Click on the “Select a file or drop it here” button.
- Select the previously downloaded CSV file.
- Click on the “Open” button.
- Click on the “Next” button.
- Click on the dropdown list for “Company” and select “Company”.
- Click on the drop-down list for “Job Title” and select “Job Title”.
OS: Windows 10 Pro
Browsers: Chrome v.131.0.6778.206, Firefox v.134.0, Microsoft Edge v.131.0.2903.146
Data does not auto-match even with exact matches in the CSV headers.
If there is a complete header match, fields should automatically map.
Not all contacts were imported from file
Major
- The user has downloaded QAwerk contacts.csv.
- The user is logged into the account.
- Click on the “Prospects” button.
- Click on the “Import” button.
- Click on the “Manual Import” button.
- Click on the “Select a file or drop it here” button.
- Select the previously downloaded CSV file.
- Click on the “Open” button.
- Click on the “Next” button.
- Click on the dropdown list for “Company” and select “Compa.ny”.
- Click on the drop-down list for “Job Title” and select “Job Title”.
- Click on the drop-down list for “Phone number” and select “Phone”.
- Click on the drop-down list for “Location” and select “Contact location”.
- Click on the “Next” button.
- Click on the “Import” button.
OS: Windows 10 Pro
Browsers: Chrome v.131.0.6778.206, Firefox v.134.0, Microsoft Edge v.131.0.2903.146
Only 18 contacts are imported, though 20 exist.
All 20 contacts in the CSV should be imported successfully.
Error connecting mail as sender
Major
- The user’s Magileads account is tied to a Gmail address.
- The user is logged into Gmail and Magileads in a browser.
- Click on the “Sender” button.
- Click on the button “Add email”.
- Click on the “Gmail” button.
- Select the mail for which the Magileads account was created.
- Click on the “Continue” button.
OS: Windows 10 Pro
Browsers: Chrome v.131.0.6778.206, Firefox v.134.0, Microsoft Edge v.131.0.2903.146
An error appears when attempting to connect a Gmail address as the sender.
Mail connects successfully without error.
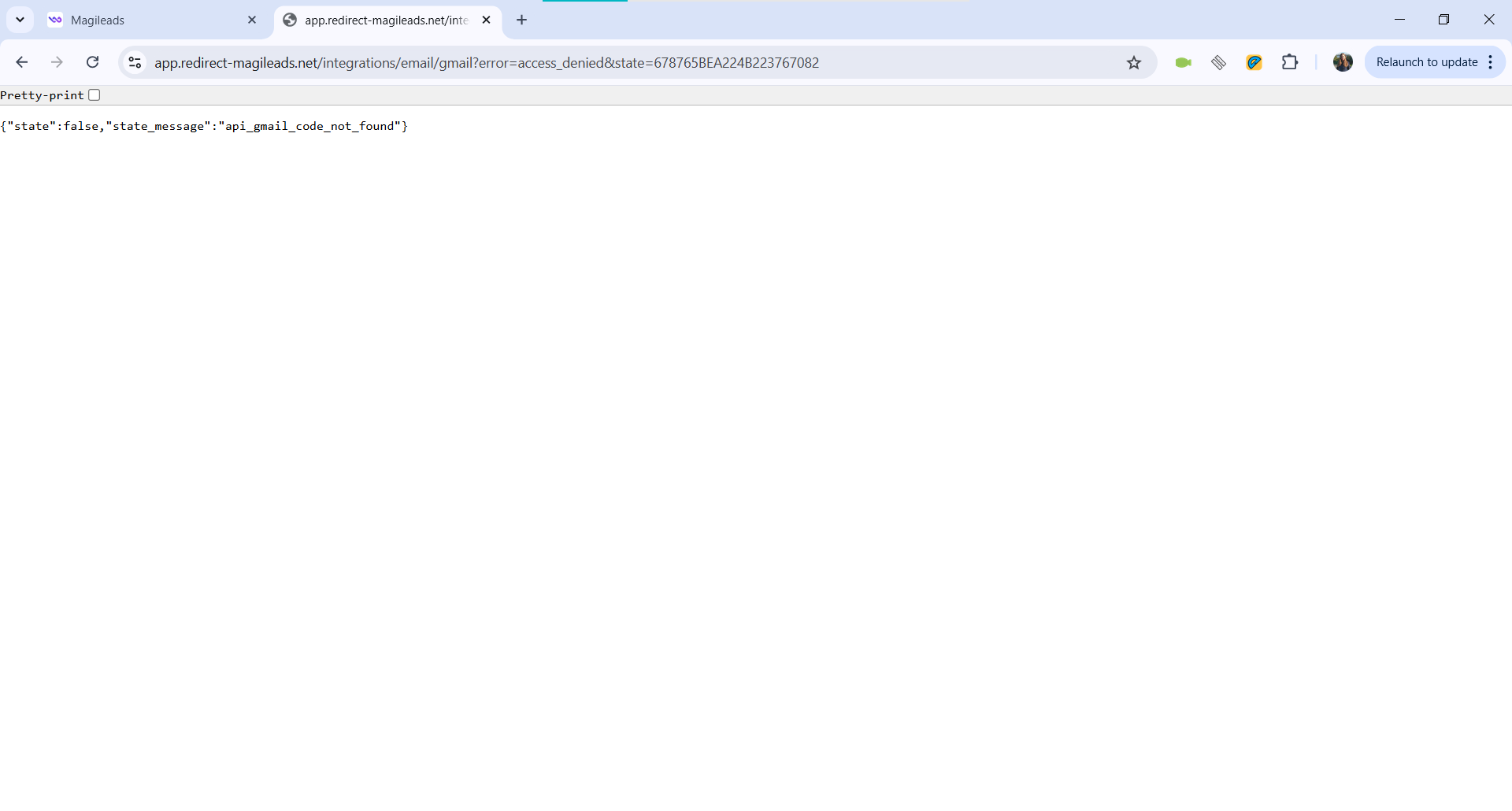
Negative value for unselected contacts
Minor
- The user has downloaded QAwerk contacts.csv.
- Logged in.
- Click on the “Prospects” button.
- Click on the “Import” button.
- Click on the “Manual Import” button.
- Click on the “Select a file or drop it here” button.
- Select the previously downloaded CSV file.
- Click on the “Open” button.
- Click on the “Next” button.
- Click on the dropdown list for “Company” and select “Company”.
- Click on the drop-down list for “Job Title” and select “Job Title”.
- Click on the drop-down list for “Phone number” and select “Phone”.
- Click on the drop-down list for “Location” and select “Contact location”.
- Click on the “Next” button.
- Click on the “Import” button.
- Check the box to select all contacts.
- Remove the check for the first contact.
- For the second contact, click on the trash can icon to delete it.
- Click on the “Delete” button.
- Click on the three dots button.
- Click on the button “Delete contacts”.
OS: Windows 10 Pro
Browsers: Chrome v.131.0.6778.206, Firefox v.134.0, Microsoft Edge v.131.0.2903.146
A negative value is shown for unselected contacts.
Counters should never display negative numbers.
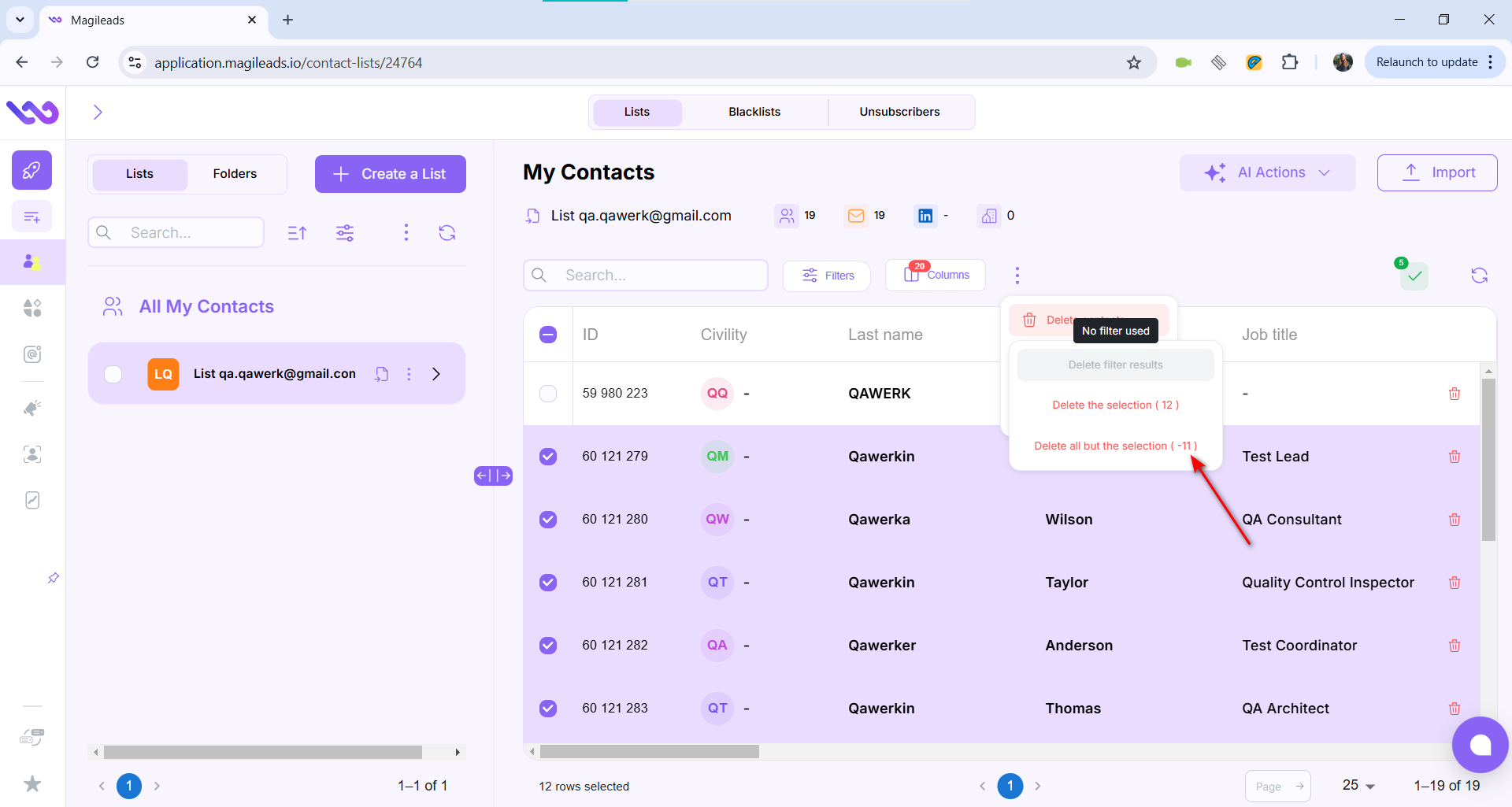
Filling background from table saves inserted image when it is removed from table
Minor
- The user has uploaded qawerk_logo.png.
- The user is logged in.
- Click on the “Templates” button.
- Click on the “Message templates” button.
- Click on the “Signatures” button.
- Click on the “Create a Email signature” button.
- Click on the button with three dots.
- Click on the table button.
- Click on the “Table” button.
- Select at least one cell to create a table.
- Click on the “Table Properties” button.
- Click on the “Advanced” button.
- Click on the “Background color” button.
- Choose any wheel.
- Click on the “Save” button.
- Install the unit in the cell.
- Click on the “Add a file or an image” button.
- Click on the “Add a file” button.
- Click on the “Click or Drag-and-drop your file here” button.
- Select the downloaded image on your computer.
- Click on the “Open” button.
- Click on the “Add” button.
- Click on the attached image.
- Click on the “Add” button.
- Click on the image and move it outside the frame.
OS: Windows 10 Pro
Browsers: Chrome v.131.0.6778.206, Firefox v.134.0, Microsoft Edge v.131.0.2903.146
The table’s background color incorrectly remains on the moved image.
Images taken out of the table should lose the table’s background attributes.
Image cannot be placed in center of template
Minor
- The user has uploaded qawerk_logo.png.
- The user is logged in.
- Click on the “Templates” button.
- Click on the “Forms” button.
- Click on the “Create a Form” button.
- Click on the “Image” button and drag it to the work area.
- Click on the button “Déposez des fichiers ici ou cliquez pour envoyer des fichiers”.
- Select the downloaded image on your computer.
- Click on the “Open” button.
- Click on the image.
- Close the popup.
- Click on the image.
- Drag the bottom right corner of the image to shrink it.
- Click on the centering buttons in the side menu.
OS: Windows 10 Pro
Browsers: Chrome v.131.0.6778.206, Firefox v.134.0, Microsoft Edge v.131.0.2903.146
The image cannot be centered within the template.
Centering commands should position the image properly.
For tabs, not entire area of button is clickable
Minor
The user is logged in.
- Click on the “Prospects” button.
- Click on the “Blacklists” button.
- Hover over the Blacklists button in its frame but not over the text.
- Click.
OS: Windows 10 Pro
Browsers: Chrome v.131.0.6778.206, Firefox v.134.0, Microsoft Edge v.131.0.2903.146
Only the text portion is clickable, not the full button area.
The entire button region should respond to clicks.
After deleting contact, counter of number of contacts is not updated
Minor
- The user has downloaded QAwerk contacts.csv.
- The user is logged in.
- Click on the “Prospects” button.
- Click on the “Import” button.
- Click on the “Manual Import” button.
- Click on the “Select a file or drop it here” button.
- Select the previously downloaded CSV file.
- Click on the “Open” button.
- Click on the “Next” button.
- Click on the dropdown list for “Company” and select “Company”.
- Click on the drop-down list for “Job Title” and select “Job Title”.
- Click on the drop-down list for “Phone number” and select “Phone”.
- Click on the drop-down list for “Location” and select “Contact location”.
- Click on the “Next” button.
- Click on the “Import” button.
- For the second contact, click on the trash can icon to delete it.
- Click on the “Delete” button.
OS: Windows 10 Pro
Browsers: Chrome v.131.0.6778.206, Firefox v.134.0, Microsoft Edge v.131.0.2903.146
The contact counter does not decrease after deletion.
The counter updates accordingly.
When sending test email, error with code is displayed
Minor
- The account is linked to an accessible Gmail.
- The user is logged into Gmail in a browser.
- The user is logged into Magileads.
- Click on the “Sender” button.
- Click on the button “Add email”.
- Click on the “Gmail” button.
- Select the mail for which the Magileads account was created.
- Grant all necessary access.
- Click on the “Continue” button.
- Return to the Magileads tab.
- Click the “Save” button.
- Click on the “Templates” button.
- Click on the “Message templates” button.
- Click on the “Create an Email” button.
- Fill in the fields “Model Name,” “Subject,” and the content of the letter.
- Click on the “Save template” button.
- Click on the three dots for the created letter.
- Click on the “Send test” button.
- Click on the “Send” button.
OS: Windows 10 Pro
Browsers: Chrome v.131.0.6778.206, Firefox v.134.0, Microsoft Edge v.131.0.2903.146
An error message with code content appears instead of a plain-text notification.
The error should be user-friendly without exposing code details.
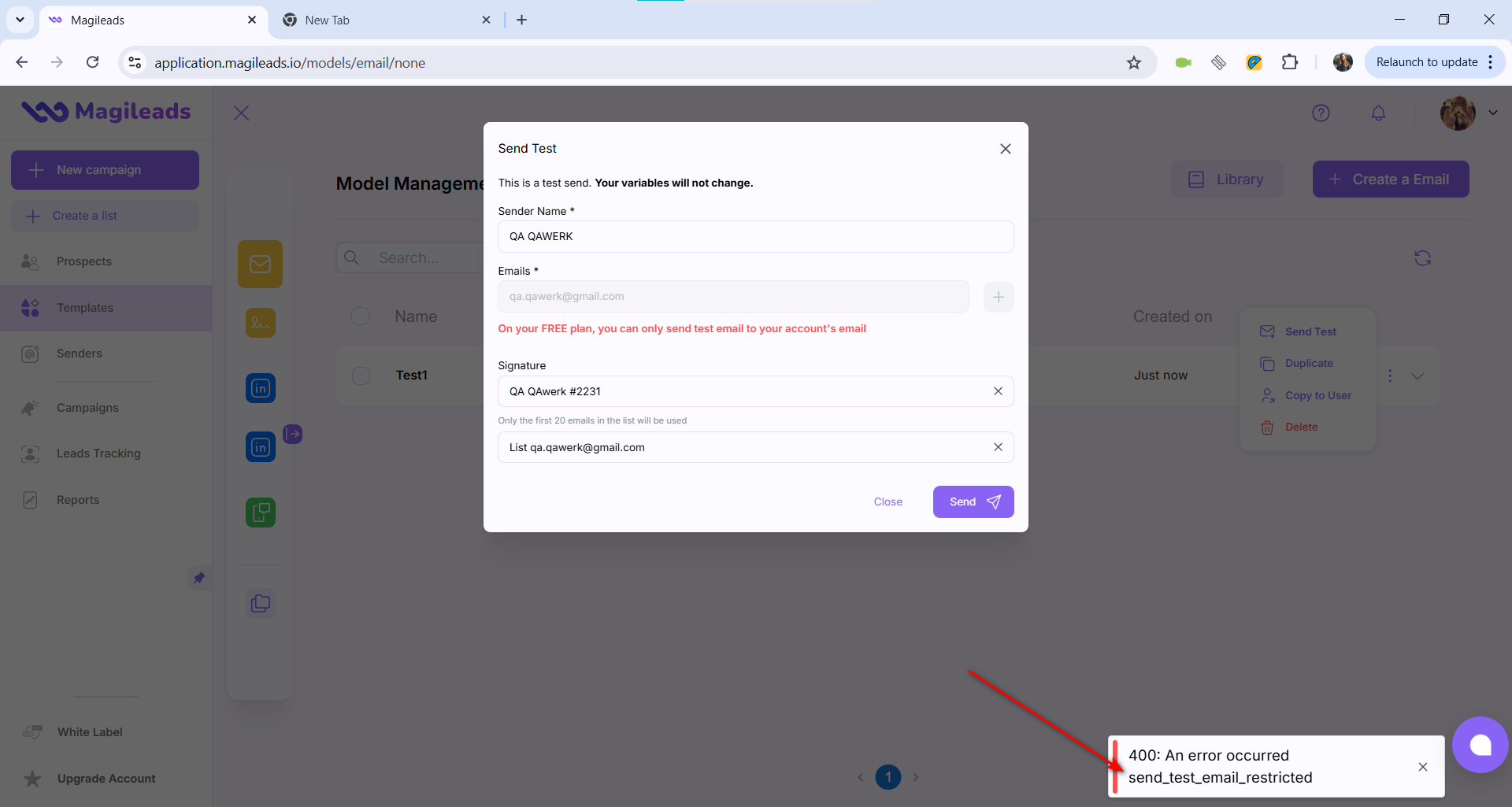
When clicking on pinning button of side menu, it does not expand
Minor
The user is logged in.
- In the side menu, click the pin icon.
- Click any side menu button.
OS: Windows 10 Pro
Browsers: Chrome v.131.0.6778.206, Firefox v.134.0, Microsoft Edge v.131.0.2903.146
The menu stays collapsed until navigating to a different page.
Clicking the pin should expand the side menu immediately.
Expanded contact card contains less information than table
Minor
QAwerk contacts.csv is imported.
- Click on the “Prospects” button.
- Click on the “Import” button.
- Click on the “Manual Import” button.
- Click on the “Select a file or drop it here” button.
- Select the previously downloaded CSV file.
- Click on the “Open” button.
- Click on the “Next” button.
- Click on the dropdown list for “Company” and select “Company”.
- Click on the drop-down list for “Job Title” and select “Job Title”.
- Click on the drop-down list for “Phone number” and select “Phone”.
- Click on the drop-down list for “Location” and select “Contact location.”
- Click on the “Next” button.
- Click on the “Import” button.
- Click on any of the added contacts.
OS: Windows 10 Pro
Browsers: Chrome v.131.0.6778.206, Firefox v.134.0, Microsoft Edge v.131.0.2903.146
The contact card shows fewer details than the main table.
The expanded card should display all contact information.
When expanding block, there is no auto-scroll for viewing content
Trivial
The user is logged in.
- Click on the “Magileads” button in the side menu.
- Click on the profile button.
- Click on the “Profile” button.
- Scroll down the page.
- Click on the “Advanced Settings” button.
OS: Windows 10 Pro
Browsers: Chrome v.131.0.6778.206, Firefox v.134.0, Microsoft Edge v.131.0.2903.146
The page does not automatically scroll to show expanded content.
Opening a block should shift focus or auto-scroll to the revealed content.
Extra scroll for empty block of elements
Trivial
The user is logged in.
- Click on the “Prospects” button.
- Click on the “Folders” button.
- Click on the “+ Folder” button.
- Enter a folder name.
- Click on the “Save” button.
- Click on the folder.
OS: Windows 10 Pro
Browsers: Chrome v.131.0.6778.206, Firefox v.134.0, Microsoft Edge v.131.0.2903.146
An empty block with an unnecessary scrollbar is displayed.
Scrollbars should not appear if there is no content to scroll.
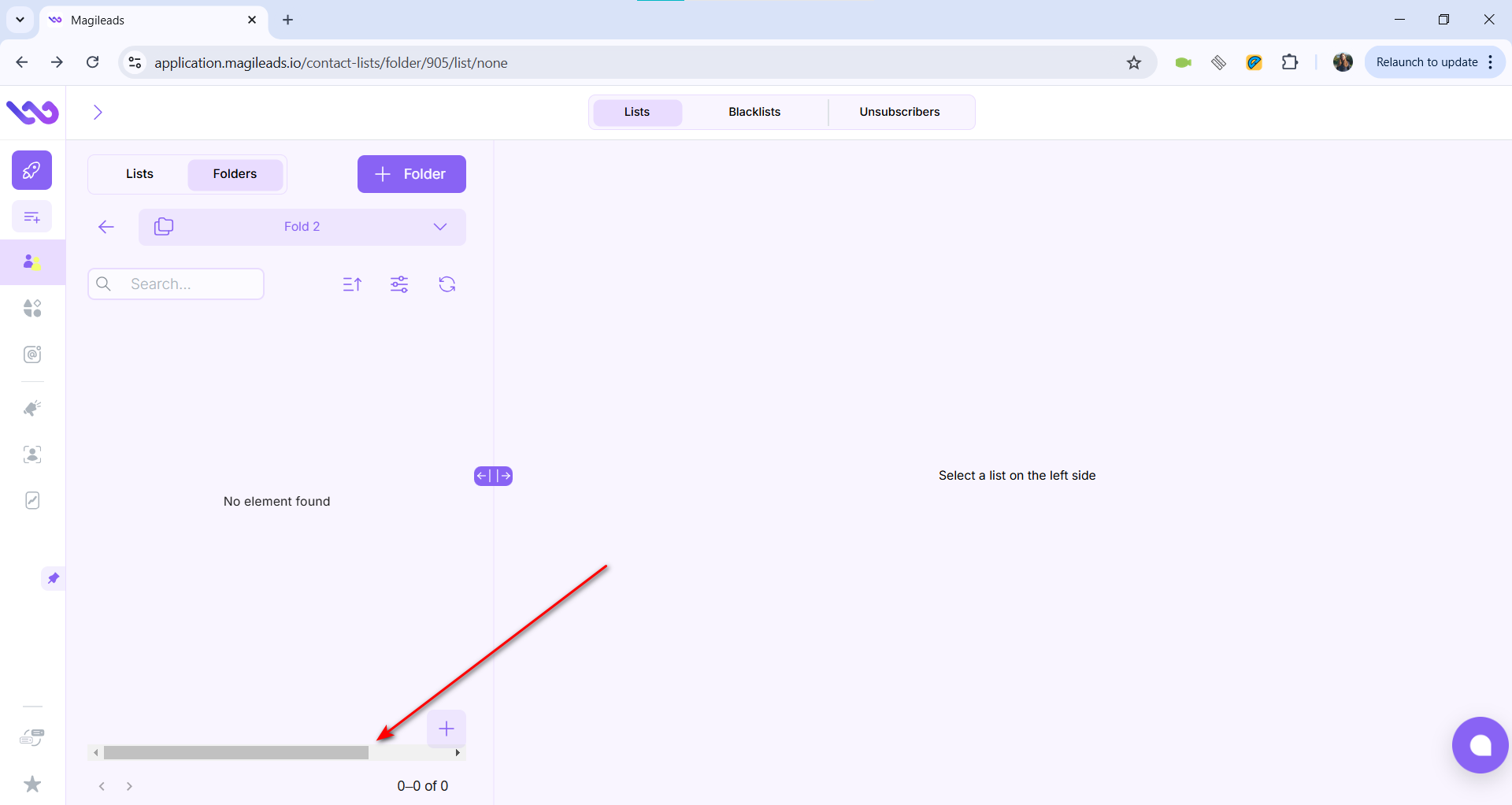
For filters, French is displayed instead of English
Trivial
The user is logged in.
- Click on the “New campaign” button.
- Click on the “Contacts” button.
- Click on the “Trier” button.
OS: Windows 10 Pro
Browsers: Chrome v.131.0.6778.206, Firefox v.134.0, Microsoft Edge v.131.0.2903.146
Filter options appear in French.
Filters should be displayed in English.
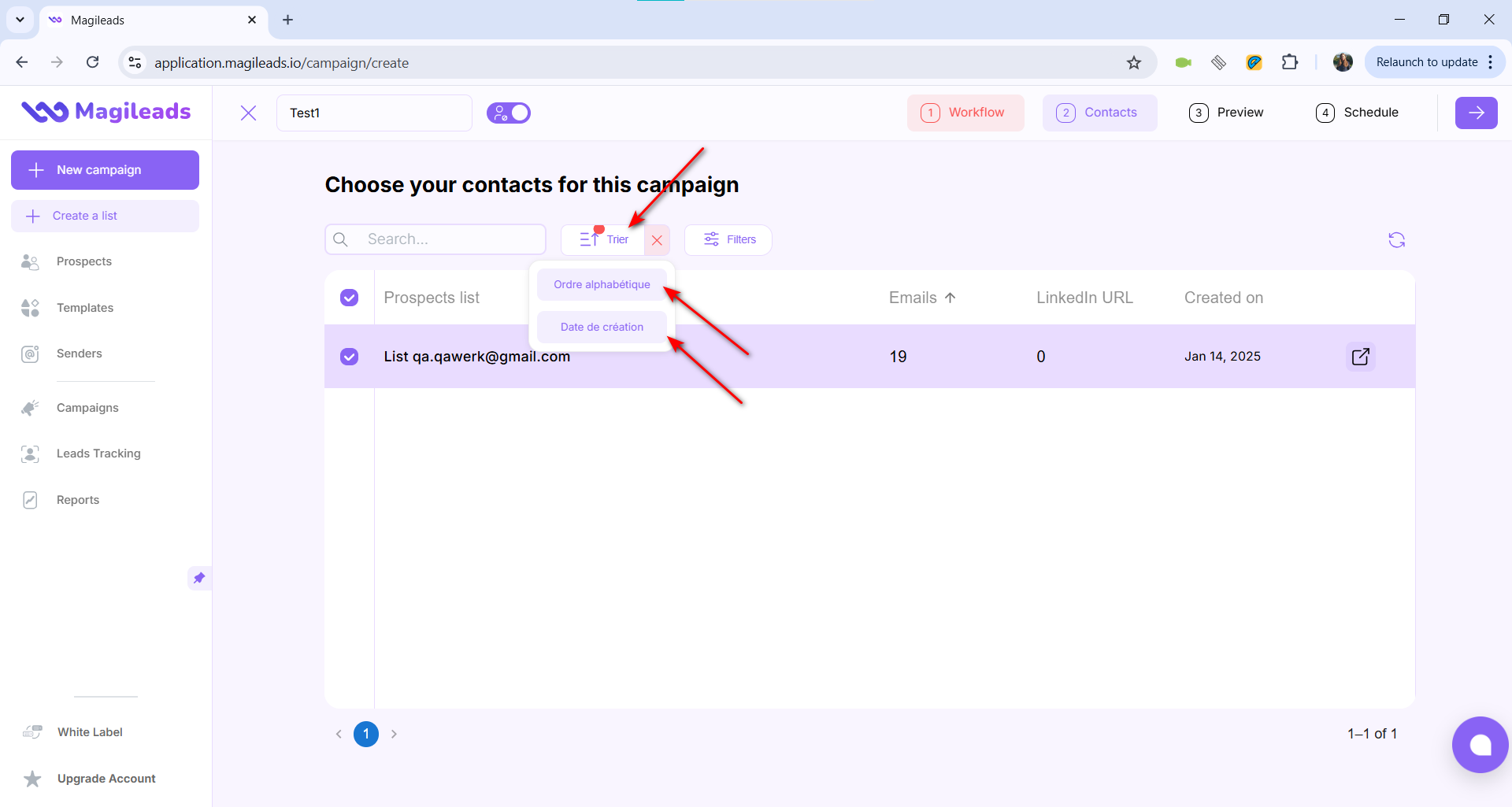
Form editing block in French
Trivial
The user is logged in.
- Click on the “Templates” button.
- Click on the “Forms” button.
- Click on the “Create a Form” button.
- Click on any block in the work area.
OS: Windows 10 Pro
Browsers: Chrome v.131.0.6778.206, Firefox v.134.0, Microsoft Edge v.131.0.2903.146
The editing interface appears in French.
All editing fields should be in English.
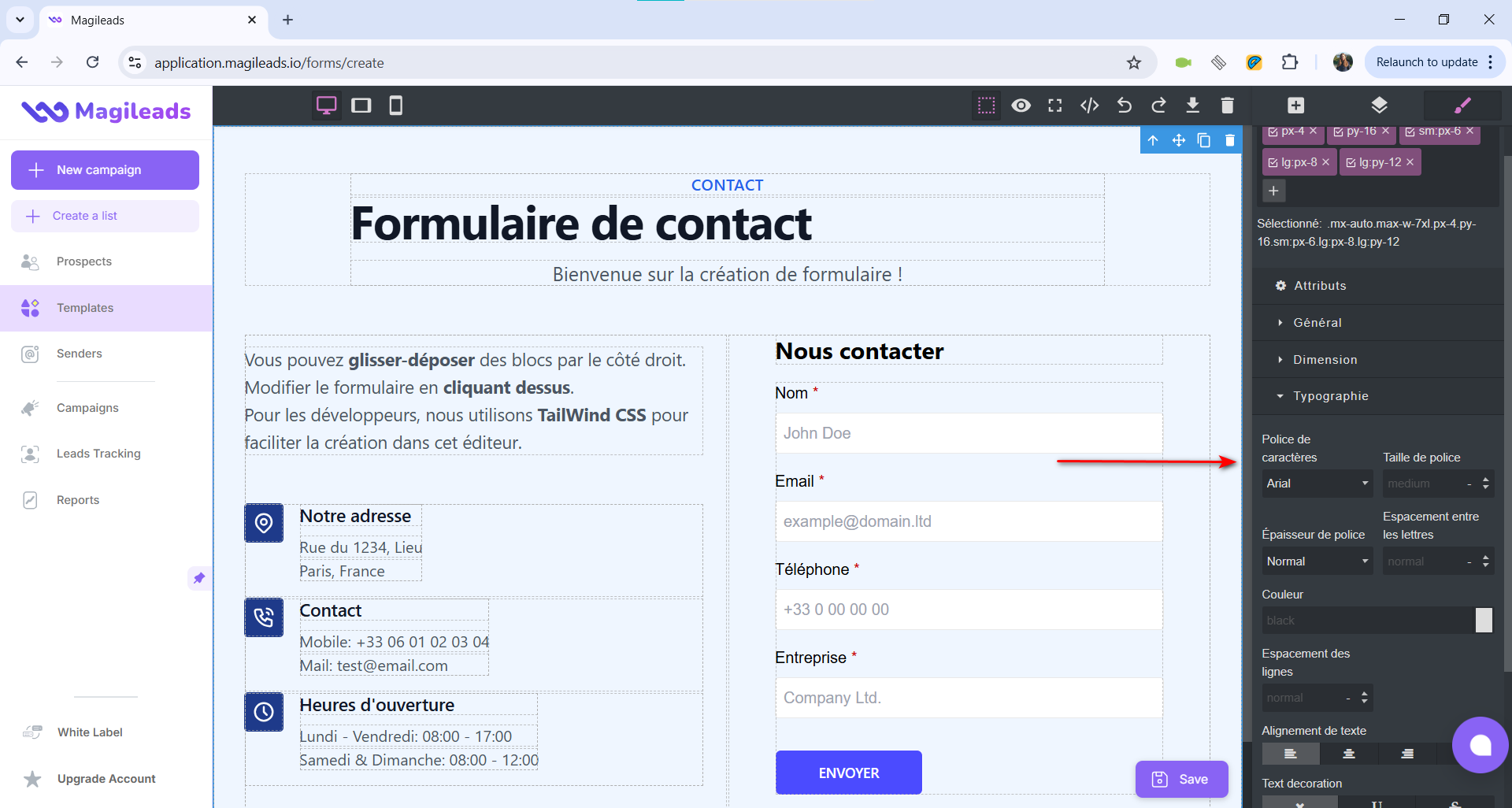
Table shows content in French
Trivial
The user is logged in.
- Click on the “Prospects” button.
- Scroll the table all the way to the right.
OS: Windows 10 Pro
Browsers: Chrome v.131.0.6778.206, Firefox v.134.0, Microsoft Edge v.131.0.2903.146
Certain columns are displayed in French.
All table text should appear in English.
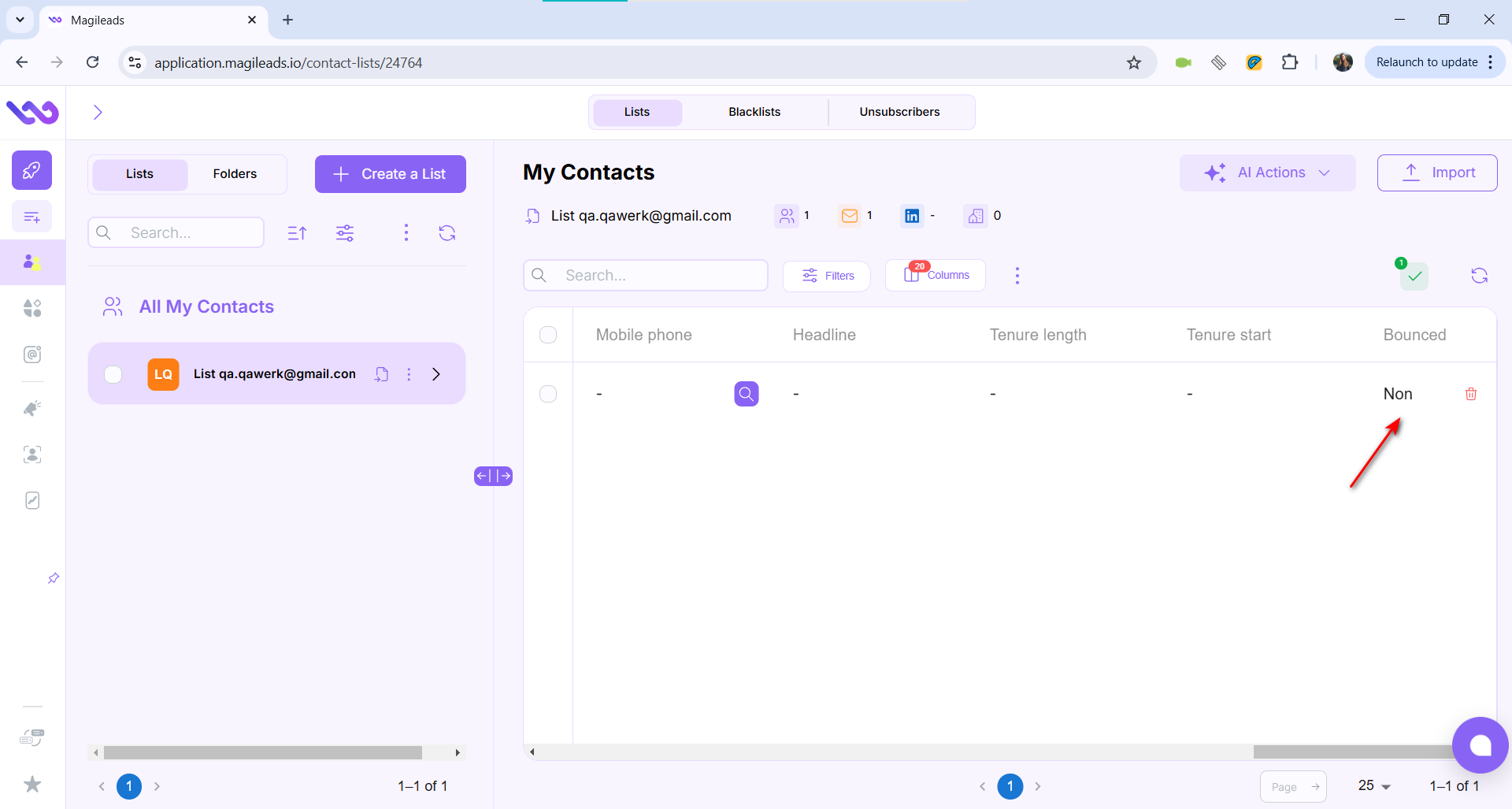
Window for adding image to form is in French
Trivial
The user is logged in.
- Click on the “Templates” button.
- Click on the “Forms” button.
- Click on the “Create a Form” button.
- Click on the “Image” button and drag it to the work area.
OS: Windows 10 Pro
Browsers: Chrome v.131.0.6778.206, Firefox v.134.0, Microsoft Edge v.131.0.2903.146
The dialog for uploading an image is in French.
All text and UI elements should be in English.
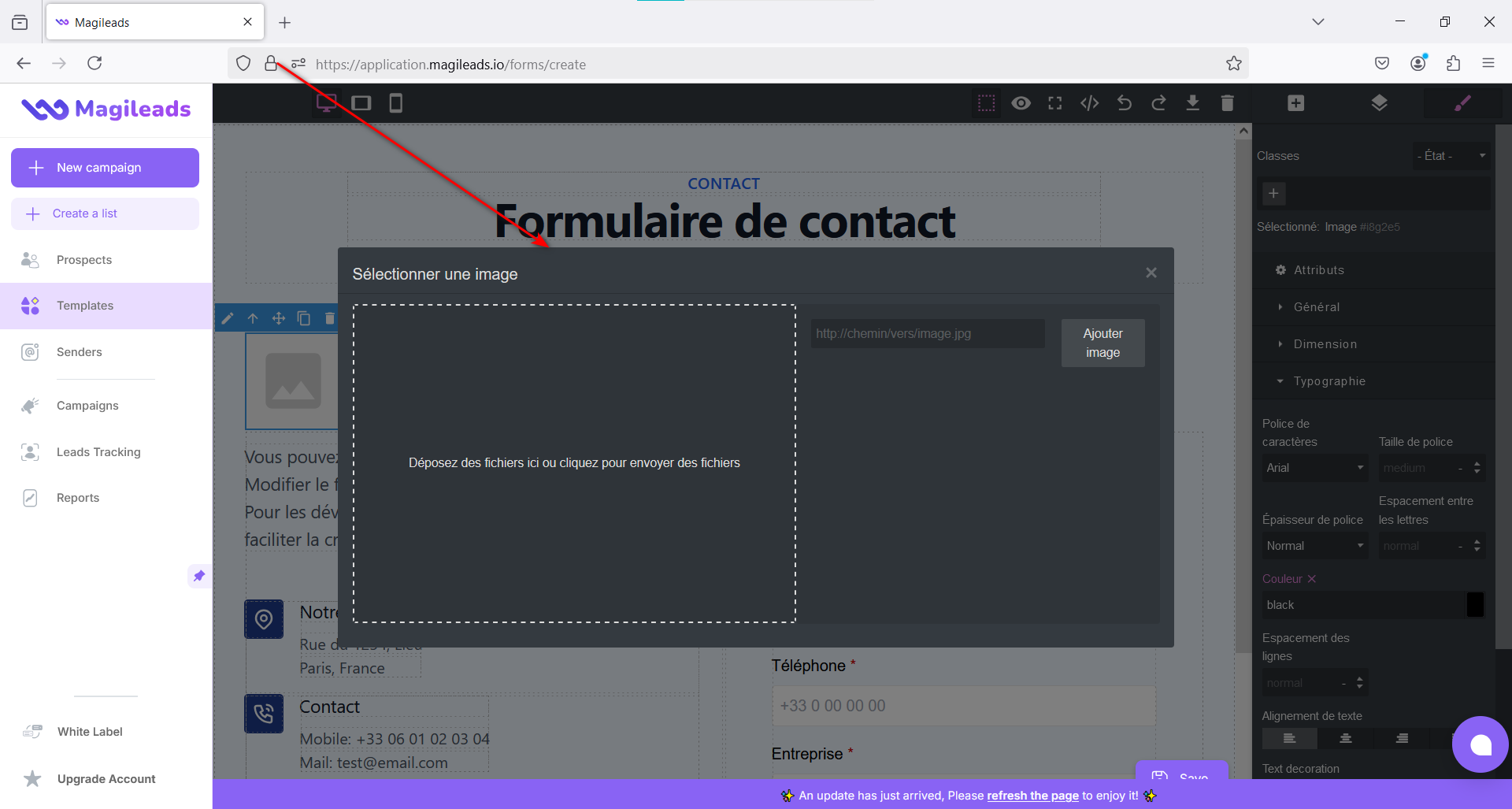
During my thorough testing of Magileads SaaS, I identified 20 issues spanning critical CSV import failures,
mail integration errors, and various UI inconsistencies, such as language mix-ups. By addressing these bugs, Magileads can strengthen its sales and marketing automation capabilities, ensuring a smoother experience and higher user satisfaction.