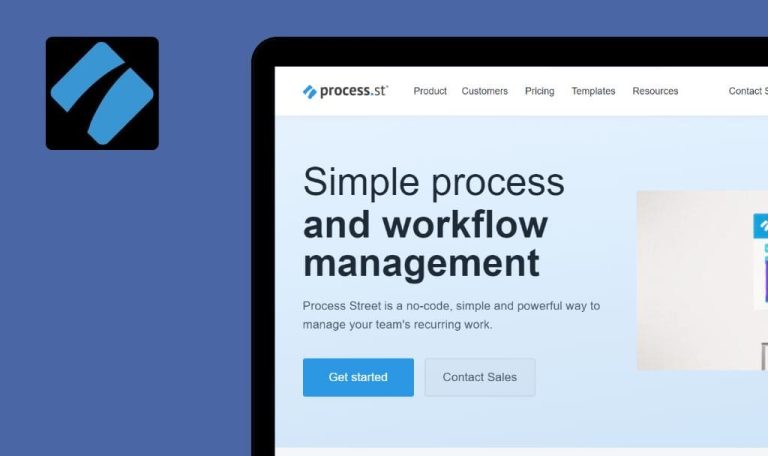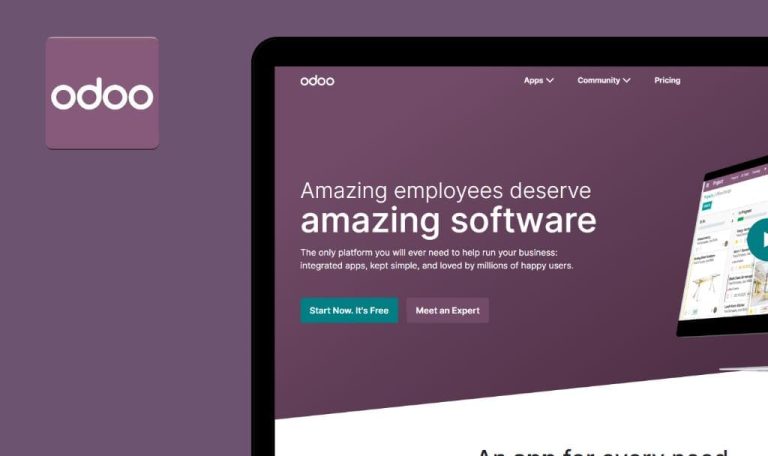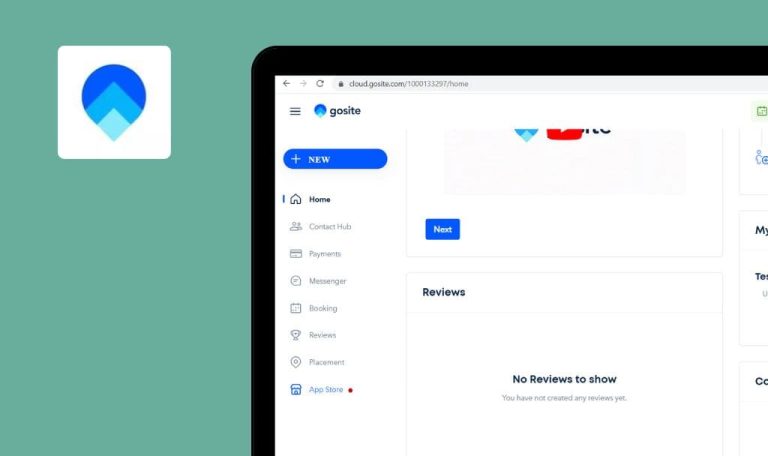Bugs found in Apptivo SaaS

Apptivo SaaS offers a comprehensive suite of tools and features, covering project management, CRM, invoicing, and more to support diverse business needs.
Apptivo is trusted by a vast number of businesses spanning across 193 countries worldwide, catering to the needs of independent consultants as well as billion-dollar enterprises. The platform provides the flexibility for users to access it seamlessly on their preferred devices, whether they are on the go, at the office, or at home.
Our QA engineers decided to manually test the performance of Apptivo SaaS. Here are some of the most prominent Apptivo bugs we found.
When team members are added to event, it does not appear on their calendar
Major
- Log into your account.
- Create a team member on the Teams page.
- Click on the Apptivo logo in the upper left corner to go to the “My Agenda” page.
- Click on any slot on the calendar, for example 5/26 9am.
- Click on the “Event” button.
- Fill in the “Title” field.
- In the “Attendees” block, click on “+”.
- Click on the “Team” radio button.
- Click the “Select” button for the team member.
- Click on the “Create” button.
- In the left menu, click on the calendar icon.
- Click on the “By Team” drop-down list.
- Click on the team member you added to the event.
- Check the date and time: 5/26 9am.
Windows 10 Pro
Chrome v.113.0.5672.93, Firefox v.112.0.2, Microsoft Edge v.113.0.1774.35
When team members are added to an event, it does not appear on their calendar.
The event should be visible in the calendars of all participants.
Create/save buttons are disappearing from platform pages
Major
Log into your account.
- Open the browser window in full screen.
- Click on the “CRM” button in the top menu.
- Select “Customers” from the drop-down list.
- Click on the “Create” button in the left side menu.
- Scroll down the pages.
- Reduce the window size by at least 1/3.
Windows 10 Pro
Chrome v.113.0.5672.93, Firefox v.112.0.2, Microsoft Edge v.113.0.1774.35
The create/save buttons are disappearing from the platform pages.
This bug has been reproduced with a probability of 1/10 during normal use of the site on pages such as Create Project, Create Customer, Create Retainer Contract, and others.
However, the following steps always result in the bug occurring (1/1).
The buttons should not disappear.
Action not allowed when entering email while creating team member
Major
Log into your account.
- Click on the “More” button in the top menu.
- Click on the “Human Resources” button from the drop-down list.
- Click on the “Teams” button from the drop-down list.
- Click on the “Create” button in the left side menu.
- Fill in the “Name” field.
- Fill in the “Email” field.
- Click on the “Create” button.
Windows 10 Pro
Chrome v.113.0.5672.93, Firefox v.112.0.2, Microsoft Edge v.113.0.1774.35
An alert with the error message “Action not allowed. Please contact support.” appears when entering an email while creating a team member.
There should be no errors when creating a team member with an email.
"Contact us" menu overlaps bottom items of side menu
Minor
Log into your account.
- Click on the “Project Management” button in the top menu.
- Click on the “Projects” button from the drop-down list.
- Click on the “To Follow Up” dropdown in the left side menu.
- Click on the “By Status” dropdown in the left side menu.
- Click on the “By Priority” dropdown in the left side menu.
- Click on the “By Billing Method” dropdown in the left side menu.
- Click on the “My Views” dropdown in the left side menu.
- Click on the “Shared Views” dropdown in the left side menu.
- Click on the “By Tag” dropdown in the left side menu.
Windows 10 Pro
Chrome v.113.0.5672.93, Firefox v.112.0.2, Microsoft Edge v.113.0.1774.35
The “Contact us” menu overlaps the bottom items of the side menu.
The “Contact us” menu should not overlap the bottom items of the side menu.
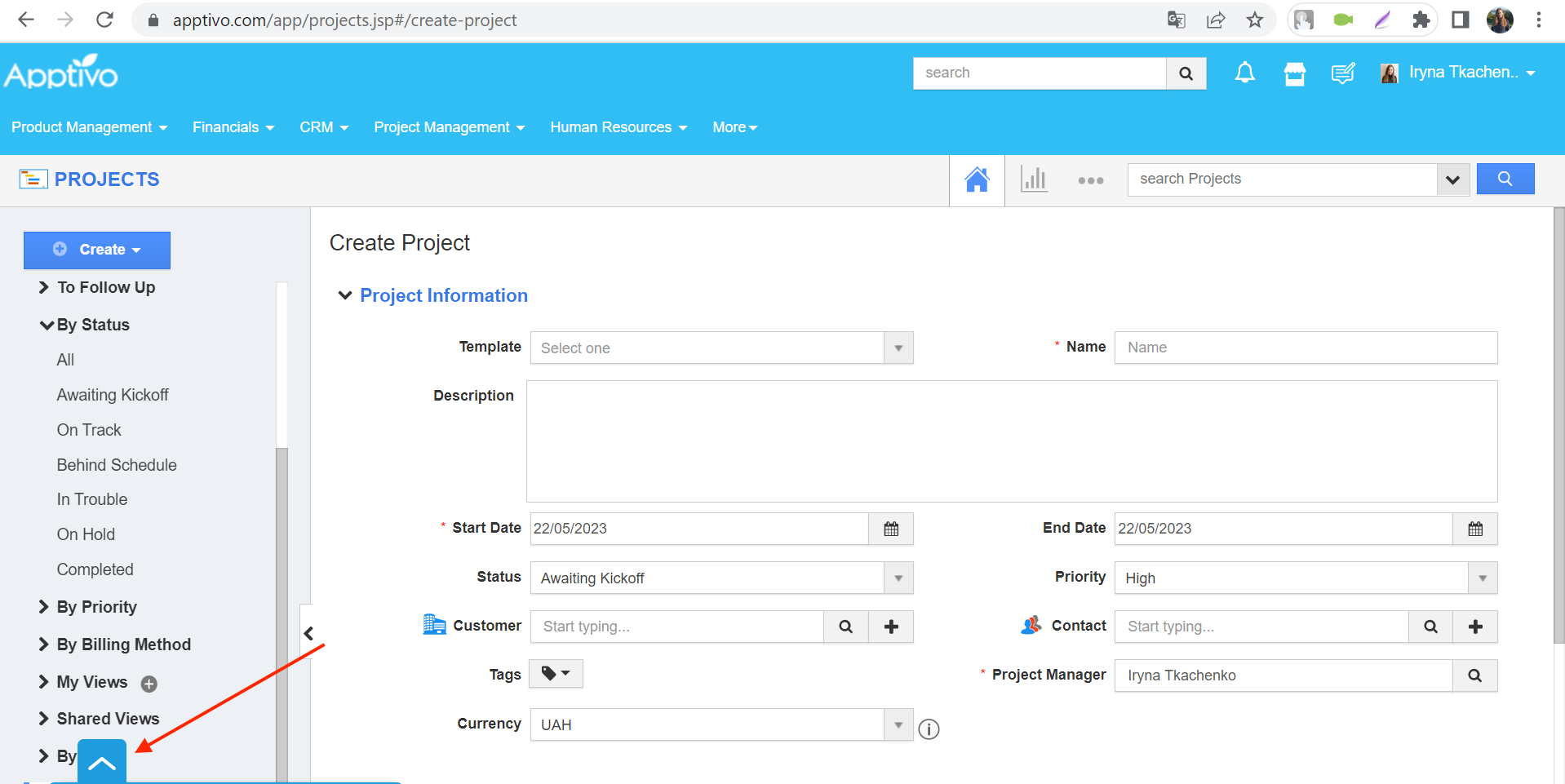
Extra scrollbar is displayed
Minor
Log into your account.
- Click on the Apptivo logo in the upper left corner to go to the “My Agenda” page.
- Click on the “My Work Queue” icon.
- Click on the “Product Management” dropdown in the left side menu.
- Click on the “Financials” dropdown in the left side menu.
- Click on the “CRM” dropdown in the left side menu.
- Click on the “Project Management” dropdown in the left side menu.
- Scroll through the list.
Windows 10 Pro
Chrome v.113.0.5672.93, Firefox v.112.0.2, Microsoft Edge v.113.0.1774.35
Extra scrollbar is displayed.
Only one scrollbar should be displayed.
"Add Note" field decreases when value of "Basis" field changes
Minor
Log into your account.
- Click on the “CRM” button in the top menu.
- Click on the “Contracts” button from the drop-down list.
- Click on the “Create” button in the left side menu.
- Scroll to the “Retainer Services” block.
- Click on “+” to add a new item.
- Click on the rightmost button of the item to add a note.
- Click on the “Basis” field dropdown.
- Change the dropdown value.
Windows 10 Pro
Chrome v.113.0.5672.93, Firefox v.112.0.2, Microsoft Edge v.113.0.1774.35
The “Add Note” field decreases when the value of the “Basis” field changes.
The “Add Note” field should not decrease.
"Two Factor Authentication" menu item is not highlighted when navigating to page
Trivial
Log into your account.
- Click on the account button in the upper right corner.
- Click on the “Business Settings” button from the drop-down list.
- Click on the “Two Factor Authentication” in the left side menu.
Windows 10 Pro
Chrome v.113.0.5672.93, Firefox v.112.0.2, Microsoft Edge v.113.0.1774.35
The “Two Factor Authentication” menu item is not highlighted when navigating to the page.
When the user goes to the “Two Factor Authentication” page, the menu item should be highlighted in blue.
Image extension input fields are cut off at bottom
Trivial
Log into your account.
- Click on the Apptivo logo in the upper left corner to go to the “My Agenda” page.
- Click on the “Email” icon.
- Click on the “Compose” button.
- In the text editing menu, click on the icon to add a picture to the text.
Windows 10 Pro
Chrome v.113.0.5672.93, Firefox v.112.0.2, Microsoft Edge v.113.0.1774.35
The image extension input fields are cut off at the bottom.
The image extension input fields should not be cut off at the bottom.

Several bugs were found during testing, such as problems with event visibility, disappearing create/save buttons, email input restrictions, menu overlap, side scrolling, dynamic resizing of fields, missing highlighting, and cutoff input fields. To maintain Apptivo's quality, I suggest using tools like Selenium or Cypress for automated functional testing, conducting comprehensive regression testing, and employing usability testing methods to assess user experience and interface.